¿Cómo Saber Qué Modelo de Raspberry Pi Tienes?
¿Compraste una Raspberry Pi hace unos meses o años y no tienes idea de qué modelo es?
Esto resulta molesto porque muchas veces necesitas esta información para pedir accesorios o instalar un nuevo sistema. No te preocupes, te daré consejos sobre cómo encontrarlo fácilmente.
La forma más fácil de saber qué modelo de Raspberry Pi tienes es buscar una factura o confirmación de correo electrónico. Otros dos métodos son leer el nombre del modelo en la placa, u obtener la información del procesador desde el sistema operativo.
Pero, no siempre es posible. Este artículo te ayudará a obtener esa información y determinar qué modelo de Raspberry Pi tienes. Comenzaré comparando todos los modelos de Raspberry Pi y mostrándote cómo obtener la información necesaria. También te ofreceré un diagrama de flujo para que todo te resulte evidente.
Si estás buscando progresar rápidamente en Raspberry Pi, puedes consultar mi libro electrónico aquí. Es un reto de 30 días en el que aprendes una cosa nueva cada día hasta que te conviertes en un experto en Raspberry Pi. El primer tercio del libro te enseña lo básico, pero los siguientes capítulos incluyen proyectos que puedes intentar por tu cuenta.
¿Cuáles son los diferentes modelos de Raspberry Pi?
En esta primera parte, comenzaré con una lista de todos los modelos de Raspberry Pi disponibles en el mercado (modelos actuales y antiguos). No te daré las especificaciones completas de cada uno, sino solo las que podamos tener que usar más adelante.
Raspberry Pi 1
Comencemos con el primer modelo lanzado por la Fundación Raspberry Pi.
Fueron lanzados entre 2012 y 2014 (si eso te ayuda).
Aquí están las especificaciones útiles a conocer:
| Modelo | Formato | Puertos | Memoria |
| A | Estándar | 1x USB HDMI | 256 MB |
| A+ | Compacto | 1x USB HDMI | 256 / 512 MB |
| B | Estándar | Ethernet 2x USB HDMI | 256 / 512 MB |
| B+ | Estándar | Ethernet 4x USB HDMI | 256 / 512 MB |
Raspberry Pi 1 A tiene 256 MB de memoria, los demás se lanzaron con 256 MB pero se actualizaron a 512 MB en 2016. Así que si no estás seguro de la fecha de compra, la cantidad exacta de memoria no te ayudará mucho aquí. Y ninguno de estos modelos puede conectarse a una red Wi-Fi.
Raspberry Pi 2
Solo había un modelo de Raspberry Pi 2 disponible en el mercado: la Raspberry Pi 2 B (en dos versiones, ya que actualizaron la CPU en 2016).
| Modelo | Formato | Puertos | Memoria |
| B | Estándar | Ethernet 4x USB 2.0 HDMI | 1 GB |
Como puedes ver, casi no hay diferencia con un Raspberry Pi 1B+ si lo tienes en tu mano, por lo que será difícil saber cuál tienes solo con esta información.
Raspberry Pi Zero
La Raspberry Pi Zero es única con su pequeño formato (la mitad del tamaño compacto), por lo que te será fácil identificar esta familia. Pero hay 3 versiones disponibles en el mercado:
| Modelo | Formato | Puertos | Memoria |
| Zero / W / WH | Zero | 1x Micro USB Mini-HDMI | 512 MB |
| Zero 2 W | Zero | 1x Micro USB Mini-HDMI | 512 MB |
Como todos los modelos Raspberry Pi Zero comparten las mismas especificaciones, aquí te muestro las diferencias entre ellos:
- Raspberry Pi Zero: No tiene Wireless.
- Raspberry Pi Zero W y Zero 2 W: Con Wireless.
- Raspberry Pi Zero WH: Wireless y cabecera GPIO pre-soldada.
El Raspberry Pi Zero 2 W es más reciente y es el único de esta serie con una CPU de cuatro núcleos.
Raspberry Pi 3
Los Raspberry Pi 3 son más recientes (2016-2018) y todos tienen una tarjeta Wi-Fi integrada.
| Modelo | Formato | Puertos | Memoria |
| A+ | Compacto | 1x USB 2.0 HDMI | 1 GB |
| B | Estándar | Ethernet 4x USB 2.0 HDMI | 1 GB |
| B+ | Estándar | Ethernet 4x USB 2.0 HDMI | 1 GB |
El Raspberry Pi 3 B+ tiene un procesador mejor (1,4 GHz vs 1,2 GHz) y un puerto Ethernet Gigabit.
Raspberry Pi 4 / 400
Más recientemente, se ha añadido el Raspberry Pi 4 a la familia (2019), con estas especificaciones:
| Modelo | Formato | Puertos | Memoria |
| B | Estándar | Ethernet 2X USB 2.0 2X USB 3.0 2x Micro-HDMI | 1 / 2 / 4 / 8 GB |
La principal diferencia visible con todos los anteriores es los puertos USB 3.0 y Micro HDMI.
Te mostraré en la siguiente parte el cómo reconocerlos.
Más recientemente, el Raspberry Pi 400 fue lanzado en 2020 (en inglés), pero dudo que necesites ayuda para identificarlo. Actualmente, es el único que viene incorporado en un teclado:

Si no sabes cuánta RAM necesitarás para tus proyectos, deberías empezar leyendo esta comparativa que hice: Raspberry Pi 4: ¿Realmente necesitas 8 GB? (vs 4 GB).
Raspberry Pi 5
Y finalmente, el Raspberry Pi 5, anunciado en 2023, es el modelo más reciente disponible en el mercado.
| Formato | Puertos | Memoria |
| Estándar | Ethernet 2X USB 2.0 2X USB 3.0 2x Micro-HDMI | 4 / 8 GB |
Espera, ¡tengo algunas recomendaciones para ti!
Antes de continuar, te invito a descubrir algunos productos que he seleccionado cuidadosamente para ti. Creo que son esenciales para tu Raspberry Pi. Échales un vistazo y pídelos directamente en Amazon.
 |
 |
 |
 |
| Una caja silenciosa y práctica | Un SSD de alto rendimiento para potenciar tu Pi | Una pantalla genial para liberar el televisor | Un teclado dedicado con touchpad |
¿Qué necesito saber sobre mi modelo de Raspberry Pi?
Obtiene su archivo PDF gratuito con todos los comandos que necesitas saber sobre Raspberry Pi.
Descargar
Ahora tienes toda la información, pero puede que no sea suficiente para ayudarte a encontrar el modelo que tienes en tus manos (o conectado de forma remota).
Por eso voy a darte más detalles sobre toda la información que necesitas tener sobre tu Raspberry Pi antes de seguir adelante.
Como verás en el cuadro al final, hay dos casos principales para identificar un Raspberry Pi:
- Tienes la placa en tus manos, pero no hay un sistema o una tarjeta SD que pueda ayudarte a encontrar la información.
- Tu Raspberry Pi ya está en funcionamiento, tal vez de forma remota, y quieres encontrar la información en el sistema (a través de SSH por ejemplo).
Lee esto si Raspberry Pi OS ya está instalado
Si Raspberry Pi OS está instalado y funcionando en tu dispositivo, hay una forma fácil de averiguar qué modelo usas.
En los sistemas tipo Debian, tienes varios archivos en la carpeta /proc:
- “cpuinfo” contiene información sobre tu procesador.
- “meminfo” es para la RAM.
- etc.
Mi primer pensamiento fue buscar el modelo exacto de CPU y la cantidad de RAM, pero hay una manera más fácil.
Cuando revisé el archivo “cpuinfo”, ¡noté que el modelo de Raspberry Pi estaba escrito al final del archivo! Así que todo lo que tienes que hacer es abrir el archivo y verificar la última línea.
O puedes mostrarlo directamente con:cat /proc/cpuinfo | grep Model
Aquí está lo que obtendrás:
pi@raspberrypi:~ $ cat /proc/cpuinfo | grep Model Model : Raspberry Pi 4 Model B Rev 1.1


Esto debería darte la respuesta directamente, y no hay necesidad de analizar múltiples detalles de especificación para encontrar tu modelo de Raspberry Pi. Si no funciona, probablemente necesites revisar la siguiente sección.
Lee esto si no hay un sistema en él
Si no tienes una tarjeta SD o un sistema operativo en tu Raspberry Pi, y quieres verificar rápidamente si vale la pena usarlo, puedes suponerlo siguiendo estos pasos.
Nombre del modelo en la placa
La forma más fácil con la Raspberry Pi en tus manos es verificar si hay algo escrito en ella.
Aquí tienes un ejemplo en mi Raspberry Pi 3B+:
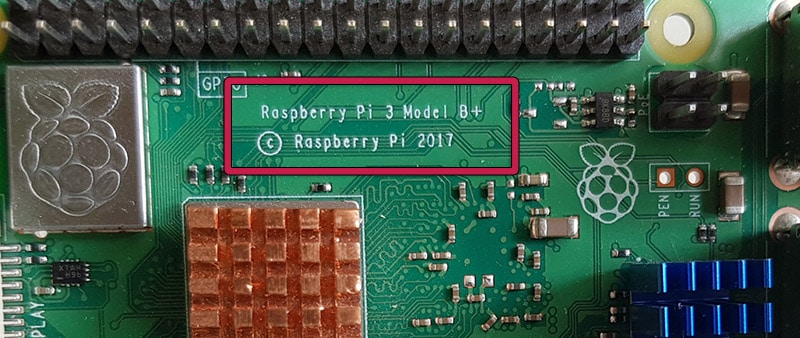
No tengo todos los modelos de Raspberry Pi, pero todos los que sí tengo tienen el nombre del modelo (y la versión) escritos en ellos. Por lo tanto, supongo que puede ayudarte a encontrar el modelo fácilmente.
Puerto(s) de visualización disponible(s)
Si, por cualquier motivo, no te es posible leer el nombre del modelo en la placa, puedes intentar otras cosas para encontrar el modelo exacto.
Puedo decirte de inmediato, no es la forma más fácil de hacer esto y no hay garantía dado que algunos modelos comparten algunas de estas especificaciones.
Por lo tanto, en esta sección y en la siguiente, te mostraré algunas cosas que pueden ser útiles para identificar un modelo de Raspberry Pi. Te recomiendo verificar todo, tomar nota de esto y luego probar el diagrama de flujo al final de la publicación (Si ya tienes un buen nivel, puedes ir directamente al diagrama de flujo).
Lo primero que hay que observar es el puerto de visualización disponible en tu Raspberry Pi.
Existen tres tipos posibles, como has visto en la primera parte:
- HDMI
- Mini HDMI
- Micro HDMI
A continuación, se muestra cómo son estos puertos en el mismo orden:



Si tienes un Mini HDMI, tu modelo es de la serie Raspberry Pi Zero. Tendrás que averiguar más para saber qué versión. Si tiene dos puertos Micro HDMI, es una Raspberry Pi 4 o 5.
Puertos USB
La segunda información que podrías necesitar es el número de puertos USB y sus tipos. La primera Raspberry Pi solo tenía un puerto USB, pero rápidamente agregaron puertos adicionales a los nuevos modelos.
Modelos recientes (como Raspberry Pi 4 y 5) tienen 4 puertos USB (2x USB 2.0 y 2x USB 3.0).
Los puertos USB 3.0 son azules y más rápidos que los puertos USB 2.0. Por lo tanto, si tienes los dos colores, deberías conectar tu ratón y teclado en los puertos negros, y tu disco SSD en los azules.
Aquí tienes una foto para ayudarte a comprender lo que quiero decir:

en una Raspberry Pi 4
¿Cuántos puertos tienes en tu Raspberry Pi?
- Solo un puerto ⇒ tienes un modelo A o A+.
- Dos puertos ⇒ Es una Raspberry Pi 1 B.
- Puertos azules ⇒ Es una Raspberry Pi 4 o 5.
- En otros casos ⇒ necesitarás obtener toda la información y usar el diagrama de flujo para ayudarte a determinar el modelo de Raspberry Pi que tienes.
Puerto Ethernet
No todos los modelos de Raspberry Pi tienen un puerto Ethernet.
La Fundación Raspberry Pi sigue lanzando modelos de Raspberry Pi sin ningún puerto Ethernet para tener una opción más barata disponible si no lo necesitas.
Afortunadamente, la mayoría de ellos ahora tienen una tarjeta Wi-Fi incluida, por lo que aún puedes conectarlos a tu red e Internet.

De todos modos, por ahora, comprueba si tu Raspberry Pi tiene un puerto Ethernet y anótalo.
Raspberry Pi Zero: Pines GPIO
Las dos últimas cosas solo aplican a los modelos Raspberry Pi Zero. (en inglés)
Entonces, si sabes que tienes un Raspberry Pi Zero (puerto Mini HDMI), los necesitarás.
Lo primero es comprobar si tiene pines GPIO en él o sólo agujeros.
Si tiene pines GPIO y no los han soldado previamente, es un Raspberry Pi Zero WH.
Si no, necesitas comprobar si hay una tarjeta Wi-Fi.
Raspberry Pi Zero: tarjeta Wi-Fi
Finalmente, lo último que debes revisar, y sólo si tienes un Raspberry Pi Zero, es la tarjeta Wi-Fi.
De hecho, el primer Raspberry Pi Zero no tenía tarjeta de red ni Wi-Fi.
En las siguientes versiones, añadieron la tarjeta Wi-Fi a él (pero aún sin Ethernet).
Por lo tanto, necesitas verificar si hay una tarjeta Wi-Fi en tu modelo.
Aquí está la ubicación de la tarjeta marcada en rojo:
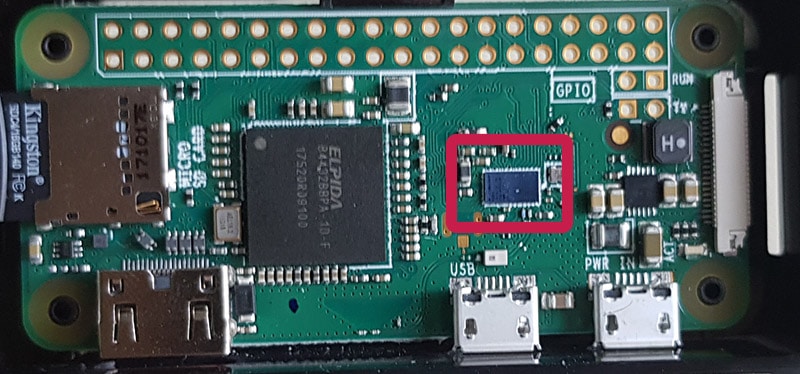
¿No la ves? Entonces tienes el primer modelo de Raspberry Pi Zero.
Si lo tienes, se trata de un Raspberry Pi W (sin pines GPIO) o WH (con ellos). También puede ser un Raspberry Pi Zero 2 W si lo tienes recientemente, verifica el nombre exacto del modelo con los métodos anteriores.
Diagrama de flujo: encuentra tu modelo de Raspberry Pi
Obtiene su archivo PDF gratuito con todos los comandos que necesitas saber sobre Raspberry Pi.
Descargar
Entendiendo que toda esta información no es fácil de leer y analizar, me he tomado algo de tiempo para crear un gráfico que debería ser más fácil para ti de entender que toda esta información.
Sigue el diagrama a continuación para descubrir qué modelo tienes, utilizando los elementos que anotaste en la parte anterior, o observando tu Raspberry Pi si lo tienes a mano.
Empieza por la parte superior y responde a cada pregunta (leyendo de nuevo la parte anterior si es necesario):
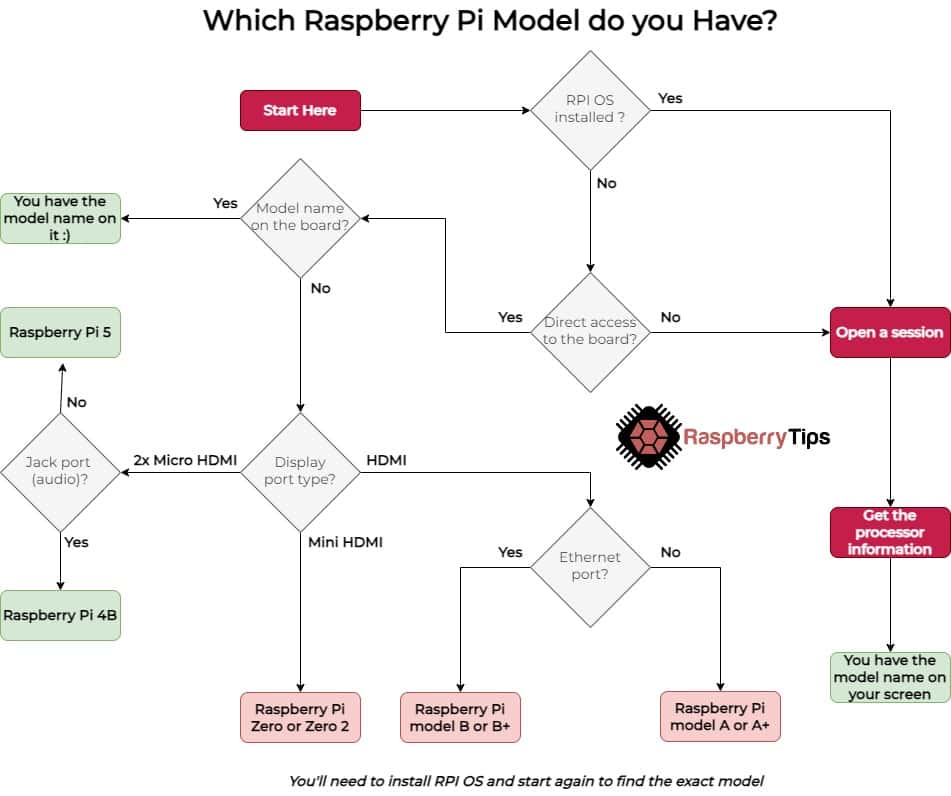
En la mayoría de los casos, encontrarás el nombre del modelo escrito en la placa, o gracias a Raspberry Pi OS (ex Raspbian).
No lo anoté en el gráfico, pero como te dije anteriormente, si llegas al punto de “Raspberry Pi B or B+”, también puedes verificar el número de puertos USB y formatos para encontrar los más antiguos:
- Modelo Raspberry Pi A o A+
- 1x puerto USB:
- Formato estándar: Raspberry Pi 1 A
- 1x puerto USB:
- Modelo Raspberry Pi B o B+
- 2x puerto USB: Raspberry Pi 1 B
Lamentablemente, este diagrama de flujo no funciona en todos los casos, por lo que puede que necesites instalar Raspberry Pi OS y verificar la información del procesador, como te expliqué al principio. También puedes revisar las preguntas a continuación para obtener consejos adicionales.
Obtiene su archivo PDF gratuito con todos los comandos que necesitas saber sobre Raspberry Pi.
Descargar
Preguntas relacionadas
¿Cómo diferenciar entre una Raspberry Pi 4 y 5?
Desde el exterior, las Raspberry Pi 4 y 5 parecen similares, excepto por el botón de encendido o los puertos USB y Ethernet, que están en orden inverso. La Raspberry Pi 5 también tiene nuevos componentes en su placa, lo que facilita su distinción.
Consulta esta ilustración para diferenciar rápidamente entre Raspberry Pi 4 y 5:
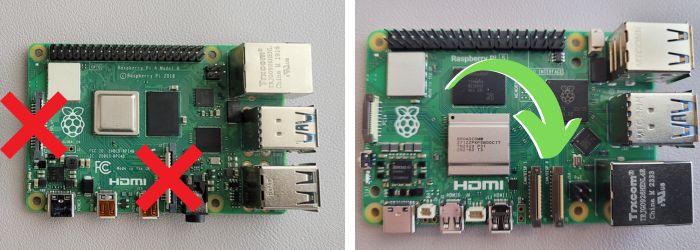
Otra forma rápida de distinguir un Raspberry Pi 4 de un Raspberry Pi 5 es que el Raspberry Pi 5 no tiene un conector de audio.
Puedes leer más sobre las diferencias entre Raspberry Pi 4 y 5 en esta comparativa completa. (en inglés)
¿Cómo diferenciar entre un Raspberry Pi Zero y Zero 2?
En la placa en sí, no verás mucha diferencia entre un Pi Zero y un Zero 2. El principal cambio es el escudo metálico añadido junto al CPU. Solo está en el Zero 2.
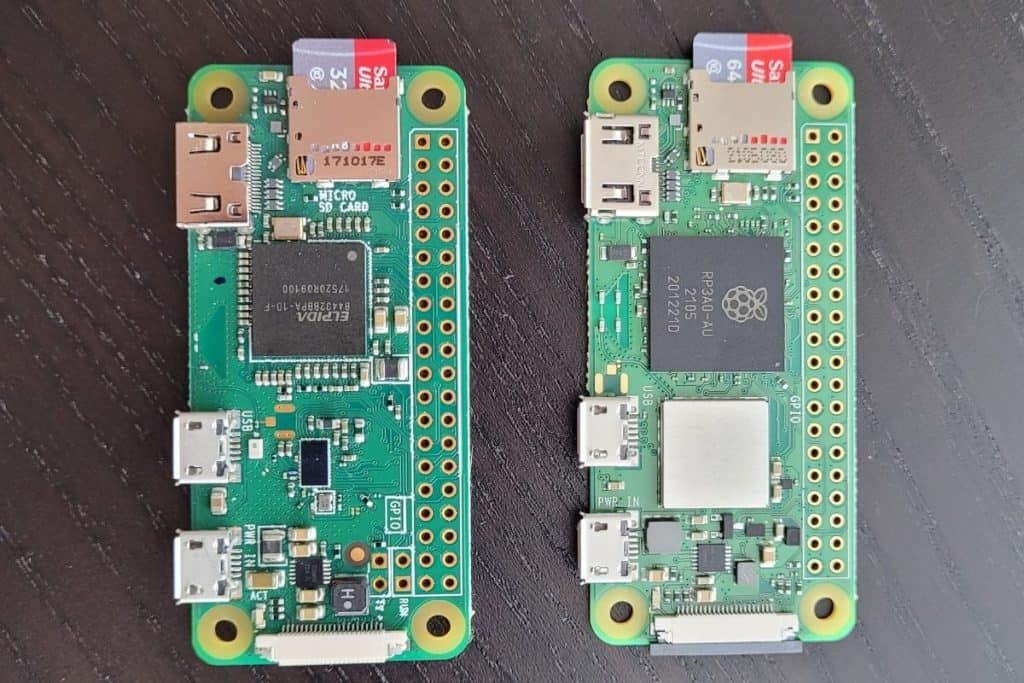
Puedes encontrar más información aquí: Raspberry Pi Zero vs Zero 2. (en inglés)
Obtiene su archivo PDF gratuito con todos los comandos que necesitas saber sobre Raspberry Pi.
Descargar
Conclusión
Eso es todo, ya sabes cómo encontrar qué modelo de Raspberry Pi tienes. Si tienes Raspberry Pi OS en él y puedes iniciar sesión, es directo. Si no, puedes intentar encontrarlo revisando algunas cosas en él (o instalando Raspberry Pi OS^^).
Si cometí un error en algún lugar, o si te encuentras en un caso en el que esta publicación no te ayuda, por favor deja un comentario en la comunidad y trataré de solucionarlo.
Cuando estés preparado, aquí tienes un atajo para ti:
Domina tu Raspberry Pi en 30 días: Si buscas los mejores consejos para convertirte en un experto en Raspberry Pi, este libro es para ti. Aprende habilidades útiles de Linux y practica múltiples proyectos con guías paso a paso.







