Cómo Saber Qué OS Se Está Ejecutando En Raspberry Pi
¿No recuerdas qué sistema operativo tienes instalado en tu Raspberry Pi? ¿O tal vez alguien más te lo instaló?
Hoy, te mostraré cómo puedes encontrar rápidamente la versión que actualmente tienes instalada en tu dispositivo.
Como regla general, el nombre y la versión de la distribución de Linux se mencionan en el archivo /etc/os-release. Si el comando “raspi-config” está instalado, entonces es Raspberry Pi OS, y la versión esta incluida en la sección “About”.
En este tutorial, te mostraré cómo usar este comando y leer los resultados. También agregaré mucha más información para ayudarte a identificar qué está ejecutándose en tu Raspberry Pi.
Si estás buscando progresar rápidamente en Raspberry Pi, puedes consultar mi libro electrónico aquí. Es un reto de 30 días en el que aprendes una cosa nueva cada día hasta que te conviertes en un experto en Raspberry Pi. El primer tercio del libro te enseña lo básico, pero los siguientes capítulos incluyen proyectos que puedes intentar por tu cuenta.
¿Cómo saber qué sistema operativo Raspberry Pi está instalado?
La manera más rápida de saber qué sistema operativo está instalado en una Raspberry Pi es comprobar el contenido del archivo /etc/os-release. Incluye el nombre y la versión del sistema en un formato fácil de leer.
Existen muchos comandos para encontrar la versión de Raspberry Pi OS instalada.
Uno inclusive puede deducirlo a partir del fondo de pantalla o del modelo de Raspberry Pi que utiliza.
Pero la mejor manera de obtener toda la información es ejecutar un solo comando:
- Abrir una terminal.
Si tú estás en una versión de escritorio, hay un acceso directo en la barra de herramientas, o en Accesorios en el menú principal.
También puedes conectarse a su Pi con SSH. - Escribir el siguiente comando:
cat /etc/os-release - Deberías obtener algo como esto:

En este ejemplo, me indica que estoy usando Debian 12 (también conocido como Bookworm).
Pero yo sé que estoy usando Raspberry Pi OS y no la verdadera versión de Debian, por lo que no siempre funciona. Desde Bullseye, ya no se menciona Raspbian aquí (lo que sí ocurría anteriormente).
Para asegurar de que estás utilizando Raspberry Pi OS y no Debian, puedes revisar este archivo:cat /etc/apt/sources.list.d/raspi.listSi existe e incluye el repositorio de la Fundación Raspberry Pi significa que estás en Raspberry Pi OS, con la versión especificada al final de la línea:

Entonces, en este ejemplo, estoy utilizando Raspberry Pi OS Bookworm.
Sé que puede ser un poco confuso con Raspberry Pi OS porque es muy parecido a la distribución original de Debian, pero estos dos comandos deberían ser suficientes para saber con seguridad qué sistema operativo y versión estás utilizando.
Espera, ¡tengo algunas recomendaciones para ti!
Antes de continuar, te invito a descubrir algunos productos que he seleccionado cuidadosamente para ti. Creo que son esenciales para tu Raspberry Pi. Échales un vistazo y pídelos directamente en Amazon.
 |
 |
 |
 |
| Una caja silenciosa y práctica | Un SSD de alto rendimiento para potenciar tu Pi | Una pantalla genial para liberar el televisor | Un teclado dedicado con touchpad |
Historial de versiones de Raspberry Pi OS
Obtiene su archivo PDF gratuito con todos los comandos que necesitas saber sobre Raspberry Pi.
Descargar
Raspberry Pi OS se basa en Debian. Debian lanza una nueva versión aproximadamente cada dos años.
Cada versión incrementa la ID de la versión y viene con un nuevo nombre en clave.
Aquí está una tabla con el historial de versiones de Raspberry Pi OS para ayudarte a determinar si la versión que tienes es vieja o no.
| Versión Debian | Nombre en clave | Fecha de lanzamiento |
|---|---|---|
| 7 | Wheezy | 2013-09-27 |
| 8 | Jessie | 2015-09-28 |
| 9 | Stretch | 2017-08-17 |
| 10 | Buster | 2019-07-10 |
| 11 | Bullseye | 2021-11-08 |
| 12 | Bookworm | 2023-06-10 |
Para tu información, no todas las versiones son compatibles con todos los modelos de Raspberry Pi. Por ejemplo, la Raspberry Pi 4 solo puede funcionar con Raspberry Pi OS 10 o superior, y la Raspberry Pi 3B+ requiere Raspberry Pi OS 9 o 10, etc.
Puedes encontrar todos los detalles en Wikipedia.
Por ejemplo, si quieres actualizar tu sistema de Stretch a Buster necesitarias actualizar tu lista de repositorios y mejorar tu sistema:
- Editar tus fuentes apt:
sudo nano /etc/apt/sources.list - Reemplazar el nombre de la versión con el último.
Por ejemplo, reemplace “stretch” por “buster”. - Guardar y salir.
- Hacer una actualización completa de su sistema:
sudo apt update
sudo apt full-upgrade
Explico todo en detalle en este artículo si deseas probar: Cómo actualizar Raspberry Pi OS a la última versión.
También existen ID de subversion para Debian, con actualizaciones grandes regularmente (corrección de errores, actualizaciones de seguridad, etc.). Si te interesa, puedes obtener la versión exacta instalada con:cat /etc/debian_version
En mi caso, obtuve “11.4” mientras escribía este artículo, que no era la última.
Si no está actualizado, puedes actualizarlo con:sudo apt update
sudo apt upgrade
Después de eso, el mismo comando me da 11.5 :).
¿Tu Raspberry Pi ejecuta un sistema operativo de 64 o 32 bits?
Hasta ahora hemos visto cómo determinar qué versión de Raspberry Pi está instalada, pero también puedes buscar otros detalles. Por ejemplo, los comandos anteriores no le indican si está ejecutando una versión de 32 o 64 bits.
Para obtener la arquitectura actual utilizada en tu dispositivo, puedes ejecutar este comando:uname -m

Obtendrás algo como:
- Si es ARMv3 a v7: Estás ejecutando un sistema operativo de 32 bits
- ARMv8 o aarch64: Estás en un sistema operativo de 64 bits
Si tu modelo de Raspberry Pi es compatible con una arquitectura de 64 bits, puedes descargar una imagen de 64 bits desde allí. Por ahora, la Fundación Raspberry Pi no promueve esta versión por defecto en su sitio web y Raspberry Pi Imager porque no es compatible con todos los modelos.
Pero si tienes un Raspberry Pi 3B+ o más reciente, puedes usarlo. Todavía hay algunos bugs, pero en general, funciona bastante bien.
Si estás un poco perdido con todas estas versiones, probablemente deberías leer mi otro artículo sobre el tema: Versiones de Raspberry Pi OS: Todas Sus Preguntas Respondidas (en inglés)
Y también tengo otro enfocado en las diferencias entre las versiones de 32 bits y 64 bits (especialmente lo que puedes esperar de cada una): Raspberry Pi OS 64-bits vs 32-bits (¿Cuál Instalar?)
Otros comandos que puedes probar si no es Raspberry Pi OS
Obtiene su archivo PDF gratuito con todos los comandos que necesitas saber sobre Raspberry Pi.
Descargar
Como probablemente sepas, Raspberry Pi OS (ex Raspbian), no es el único sistema operativo que puede ejecutarse en Raspberry Pi. Por cierto, puede consultar mis 15 sistemas operativos favoritos aquí.
Entonces, si los comandos anteriores no funcionan o no incluyen una versión de Raspberry Pi OS, probablemente sea porque estás en un sistema operativo diferente.
Si te encuentras en un sistema operativo similar a Debian, no debería ser un problema, ya que el comando funcionará y te proporcionará toda la información necesaria.
Por ejemplo, el archivo os-release en Ubuntu contiene algo como:NAME="Ubuntu"
VERSION="18.04.4 LTS (Bionic Beaver)"
ID=ubuntu
ID_LIKE=debian
PRETTY_NAME="Ubuntu 18.04.4 LTS"
VERSION_ID="18.04"
HOME_URL="https://www.ubuntu.com/"
SUPPORT_URL="https://help.ubuntu.com/"
BUG_REPORT_URL="https://bugs.launchpad.net/ubuntu/"
PRIVACY_POLICY_URL="https://www.ubuntu.com/legal/terms-and-policies/privacy-policy"
VERSION_CODENAME=bionic
UBUNTU_CODENAME=bionic
Debian, DietPi, Kali Linux, etc. también deberían ser bastante fáciles de identificar.
Pero, para asegurar de que encuentres la solución en esta publicación, te daré algunos otros comandos que puedes probar para encontrar la versión exacta del sistema operativo:
- LSB Release: muestra información acerca de la distribución que está ejecutando.
Por ejemplo, en Debian:lsb_release -a
Muestra algo así:No hay módulos LSB disponibles.
ID del distribuidor: Debian
Descripción: Debian GNU/Linux 9.13 (stretch)
Lanzamiento: 9.13
Codename: stretch - Versión del Kernel: muestra la información del sistema.
uname -a
Obtendrás un montón de información como:Linux raspberrypi 5.4.83-v7l+ #1379 SMP Mon Dec 14 13:11:54 GMT 2020 armv7l GNU/Linux
Este incluye el nombre del host, la versión del kernel, la fecha de lanzamiento y la arquitectura.
Debería ser útil para encontrar algunas pistas sobre tu sistema.

Obtiene su archivo PDF gratuito con todos los comandos que necesitas saber sobre Raspberry Pi.
Descargar
¿Tienes una interfaz gráfica? Úsala para identificar el sistema operativo instalado
Si cuentas con una interfaz gráfica, a menudo puedes encontrar rápidamente qué distribución está utilizando. Aquí hay, por ejemplo, un video con los 4 sistemas más populares que puede usar en Raspberry Pi. Observa si se parece al tuyo:
A menudo puedes obtener alguna información en la configuración, bajo “About” o algo similar.
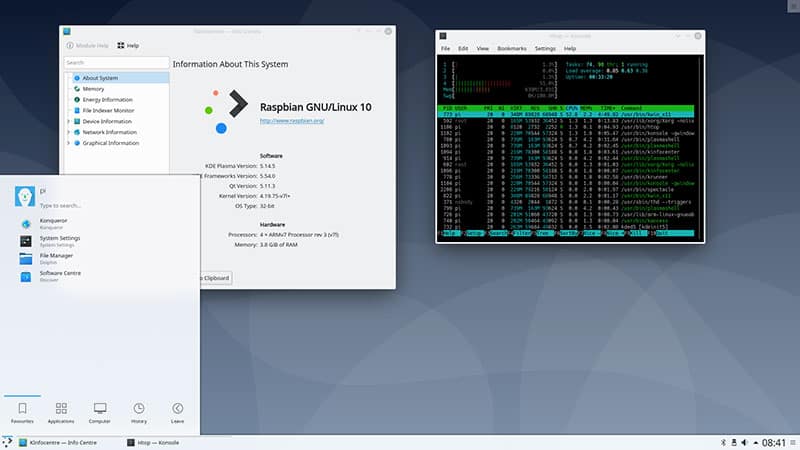
Obtiene su archivo PDF gratuito con todos los comandos que necesitas saber sobre Raspberry Pi.
Descargar
Conclusión
Eso es todo, espero que hayas encontrado tu respuesta en este artículo. La mayoría de las veces, Raspberry Pi funciona con Raspberry Pi OS, por lo que debería ser bastante fácil encontrar la versión exacta con la información que le di.
Para otros sistemas operativos, puede ser complicado. Como no puedo probar todos ellos, es difícil darte una solución que funcione en cualquier caso.
Si todavía tienes alguna duda, no dudes en dejar un comentario en la comunidad, para que pueda intentar ayudarte.
Cuando estés preparado, aquí tienes un atajo para ti:
Domina tu Raspberry Pi en 30 días: Si buscas los mejores consejos para convertirte en un experto en Raspberry Pi, este libro es para ti. Aprende habilidades útiles de Linux y practica múltiples proyectos con guías paso a paso.







