¿Cómo Configurar El Wi-Fi En Raspberry Pi? (6 Maneras)
Todos los modelos recientes de Raspberry Pi incluyen una conexión inalámbrica, pero la configuración no siempre es fácil, especialmente si no tienes una interfaz gráfica o necesitas configurar una Wi-Fi avanzada. No te preocupes, te explicaré todo con pasos simples en este tutorial.
La forma más fácil de configurar el Wi-Fi en un Raspberry Pi es hacerlo directamente en las opciones avanzadas de Raspberry Pi Imager al instalar el sistema. Si el sistema ya está instalado, la GUI y raspi-config ofrecen interfaces intuitivas también.
Te mostraré todo en esta publicación. Hay varias soluciones disponibles dependiendo de la versión de tu sistema y el acceso a él. Las he puesto en orden de las más recomendadas / simples a las más avanzadas, así que no dudes en saltar directamente a la parte que estás buscando.
Si estás buscando progresar rápidamente en Raspberry Pi, puedes consultar mi libro electrónico aquí. Es un reto de 30 días en el que aprendes una cosa nueva cada día hasta que te conviertes en un experto en Raspberry Pi. El primer tercio del libro te enseña lo básico, pero los siguientes capítulos incluyen proyectos que puedes intentar por tu cuenta.
Recomendado: Uso de Raspberry Pi Imager
Actualmente, la forma más sencilla de configurar tu conexión Wi-Fi antes del primer arranque es usar el Raspberry Pi Imager. Esta herramienta incluye configuraciones avanzadas donde puedes configurar algunas cosas, incluyendo la red inalámbrica que deseas usar.
- Descargar e instalar Raspberry Pi Imager en tu ordenador.
Si aún no lo tienes, puedes obtenerlo de forma gratuita en el sitio web oficial. Está disponible para Windows, Linux e incluso para el sistema operativo Raspberry Pi. - Usar las opciones avanzadas de Raspberry Pi Imager.
Selecciona el sistema operativo que quieres usar (por ejemplo, el sistema operativo Raspberry Pi) y tu dispositivo de almacenamiento (tarjeta SD o USB).
Luego haz clic en el icono de configuración en la parte inferior derecha para abrir las opciones avanzadas: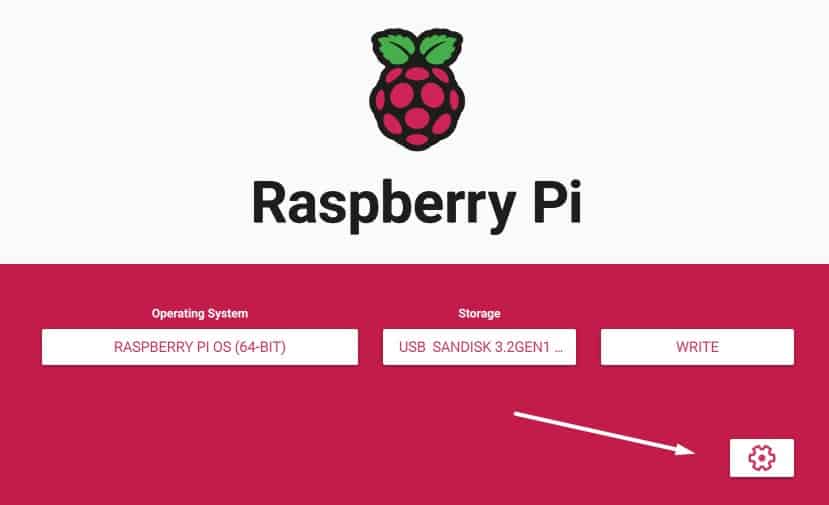
- En este formulario, puedes activar SSH, establecer el nombre de usuario y la contraseña, y también configurar tu conexión Wi-Fi. Completa el SSID, la contraseña y el país, luego haz clic en “Save”.
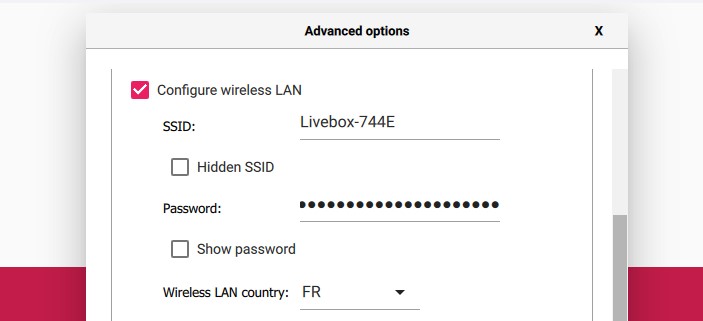
- Haz clic en el botón “Write” para comenzar la instalación. Tus ajustes se incluirán en el medio.
Tu Raspberry Pi se conectará automáticamente a tu red en el primer inicio. Consulta la próxima parte si no utilizas Raspberry Pi Imager o quieres hacer lo mismo manualmente.
Si estás utilizando esta herramienta por primera vez, deberias echarle un vistazo a mi guía completa sobre Raspberry Pi Imager aquí. Explico todo con más detalle y te proporciono muchos consejos avanzados.
Espera, ¡tengo algunas recomendaciones para ti!
Antes de continuar, te invito a descubrir algunos productos que he seleccionado cuidadosamente para ti. Creo que son esenciales para tu Raspberry Pi. Échales un vistazo y pídelos directamente en Amazon.
 |
 |
 |
 |
| Una caja silenciosa y práctica | Un SSD de alto rendimiento para potenciar tu Pi | Una pantalla genial para liberar el televisor | Un teclado dedicado con touchpad |
Configurar Wi-Fi en Raspberry Pi OS Desktop
Obtiene su archivo PDF gratuito con todos los comandos que necesitas saber sobre Raspberry Pi.
Descargar
Ahora, si el sistema ya está instalado, o no has utilizado las opciones de Raspberry Pi Imager, aquí tienes dos formas de hacerlo en Raspberry Pi OS con una interfaz de escritorio.
A través del asistente de bienvenida
Si es tu primer inicio y no has configurado nada a través de Raspberry Pi Imager u otros métodos, debes obtener un asistente “Welcome to Raspberry Pi” que te pide configurar algunas cosas en tu sistema.
Es la forma más fácil de configurar el Wi-Fi en un nuevo Raspberry Pi OS con Desktop, así que no pierdas este menú. Se te pedirá que configures el país, el layout del teclado y que crees un nuevo usuario.
Luego obtendrás una ventana como esta para seleccionar una red inalámbrica:
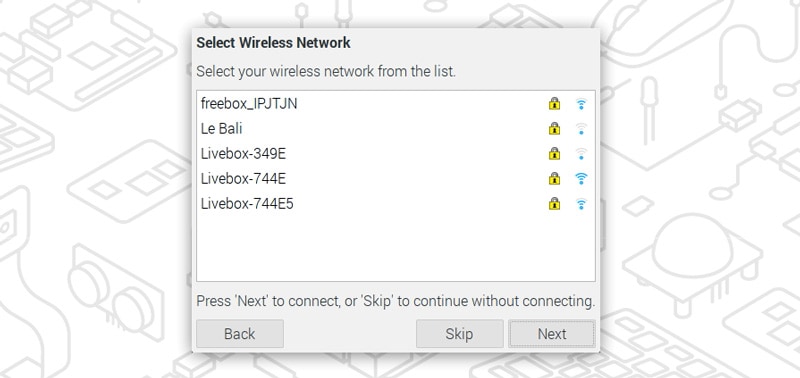
Selecciona tu red Wi-Fi SSID de la lista, haz clic en “Next” y escribe la contraseña en la pantalla siguiente:
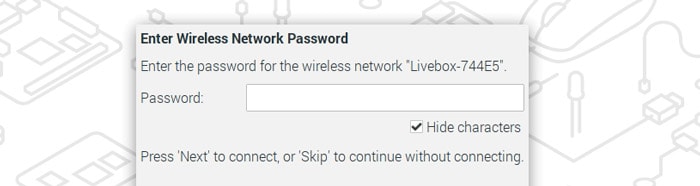
Unos segundos después, la Raspberry Pi estará conectada a tu Wi-Fi.
A través del menú en la barra superior
Si te perdiste el asistente de bienvenida o saltaste la configuración de Wi-Fi aquí, puedes hacerlo o cambiarlo en cualquier momento desde el panel de la barra de tareas:
En la parte superior de tu pantalla, tienes el panel principal con el menú, los accesos directos y el reloj.
- Cerca del reloj, hay un símbolo de red (con dos cruces rojas si estás desconectado, o dos flechas azules si estás conectado vía Ethernet).
- Hacer clic en él y aparecerá una lista de todas las redes inalámbricas disponibles.
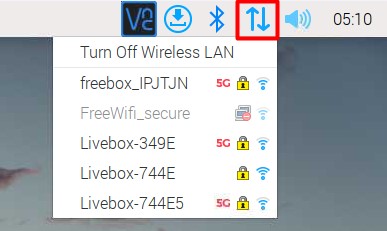
- Seleccionar tu red en la lista e introduce tu contraseña.
Eso es todo, deberías estar conectado instantáneamente. No es muy complicado tampoco 🙂
Configura tu Wi-Fi en Raspberry Pi OS Lite
Obtiene su archivo PDF gratuito con todos los comandos que necesitas saber sobre Raspberry Pi.
Descargar
Si estás usando Raspberry Pi OS Lite, puede que necesites más ayuda para configurar tu red.
Veamos dos métodos para hacer esto (el primero es recomendado).
Usando la herramienta raspi-config
La Fundación Raspberry Pi pensó en ti. a tal punto que si estás en una pantalla en blanco y negro, hay una herramienta para ayudarte a configurar todo en el sistema, incluyendo tu red inalámbrica.
Esta herramienta se llama “raspi-config” y está disponible por defecto en Raspberry Pi OS Lite:
- Iniciar raspi-config con:
sudo raspi-config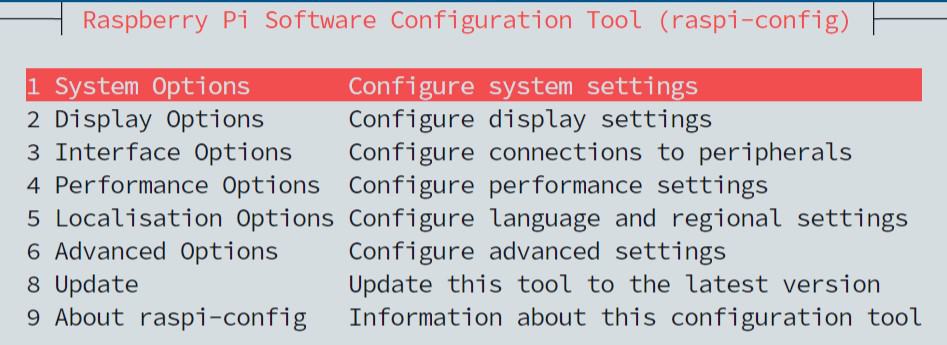
- Ir a System Options > Wireless LAN.
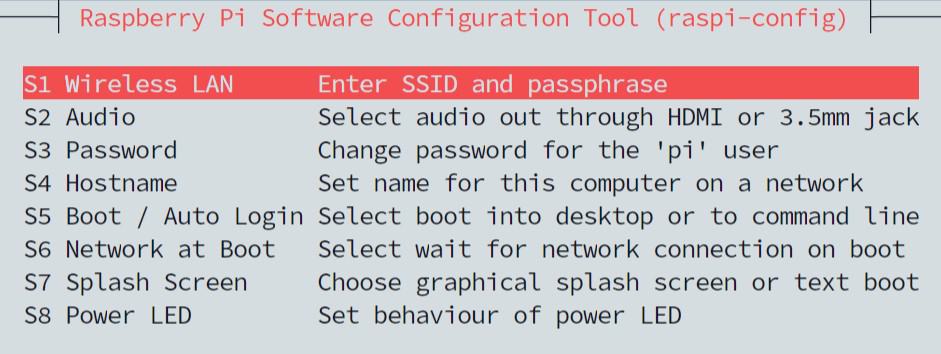
- Escribir tu SSID y tu contraseña.
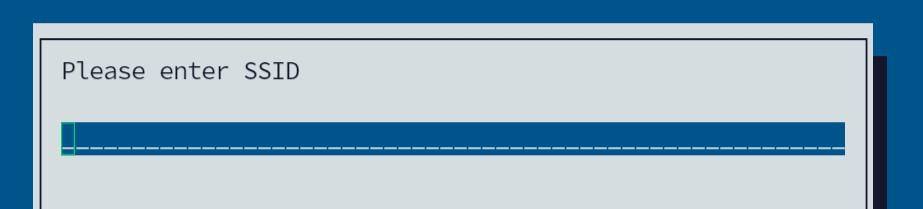
- Salir del programa.
Después de unos segundos, tu Rasperry Pi estara conectada a la red inalámbrica que elegiste.
Esa es una forma fácil de configurar Wi-Fi en Raspberry Pi OS Lite.
Nota: En versiones más antiguas de Raspberry Pi OS, el menú puede ser ligeramente diferente. Si no puedes encontrar lo mismo, la configuración inalámbrica probablemente esté bajo Network options > Wi-Fi.
Configuración manual
Si por cualquier razón, raspi-config no es una opción para ti, hay otras herramientas que puedes probar.
Raspberry Pi OS Bookworm
Desde Raspberry Pi OS Bookworm, ya no se utiliza wpa_supplicant. La buena noticia es que hay una herramienta para realizar la configuración manual, por lo que en general es más fácil:
- Ejecutar este comando para iniciar la herramienta:
sudo nmtui - Aparecerá una ventana como esta:
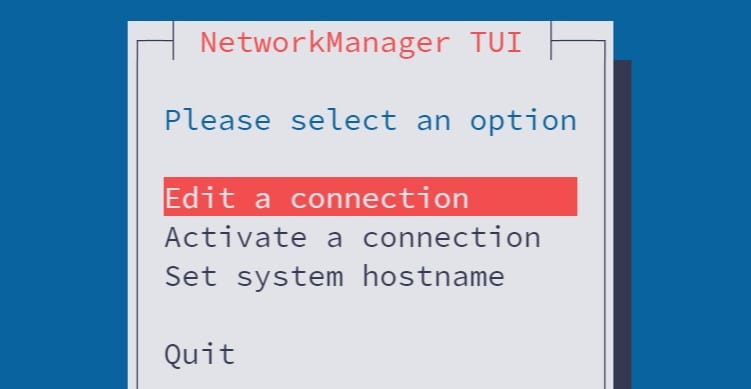
- Simplemente usar el asistente para “Activate a connection” y acceder a tu red Wi-Fi:
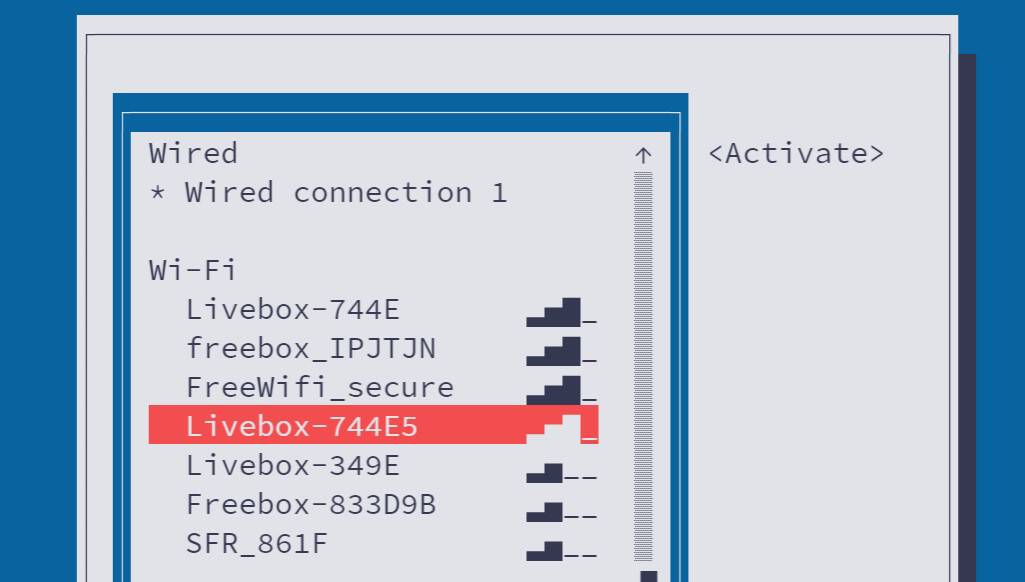
Una vez añadida una conexión (como la red Wi-Fi en mi ejemplo), puedes elegir “Edit a connection” para cambiar la seguridad, la contraseña o establecer una dirección IP estática.
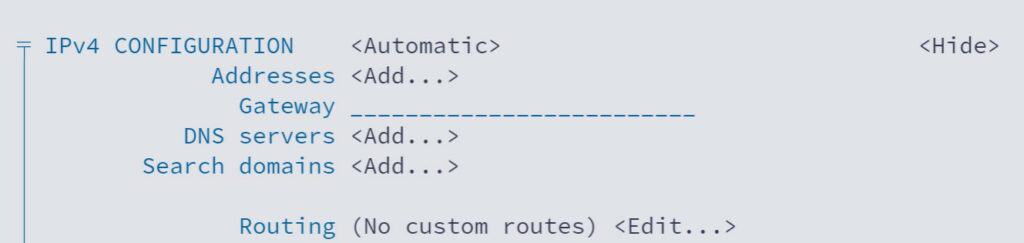
Raspberry Pi OS Bullseye y versiones anteriores
De todos modos, la configuración inalámbrica en la Raspberry Pi se encuentra en /etc/wpa_supplicant.
Puedes editar el archivo de configuración con nano:sudo nano /etc/wpa_supplicant/wpa_supplicant.conf
Por defecto, este archivo está casi vacío:

Necesitarás agregar unas pocas líneas con la configuración de la red y el país (obligatorio).
Al final, deberías tener algo como esto:
country=US
ctrl_interface=DIR=/var/run/wpa_supplicant GROUP=netdev
update_config=1
network={
ssid="YOURSSID"
scan_ssid=1
psk="YOURPASSWORD"
key_mgmt=WPA-PSK
}
Por favor, no dudes en copiar y pegar estas líneas en lugar de las existentes. Para una configuración estándar de WPA-PSK, solo necesitas reemplazar el SSID y la contraseña.
Si la nueva configuración no funciona después de unos minutos, es posible que necesites reiniciar la Raspberry Pi:sudo reboot
Puedes encontrar muchos ejemplos aquí para adaptar la configuración a tu red (si utilizas WEP, EAP, u otras opciones de seguridad).
Y si también necesitas configurar una dirección IP estática en tu Raspberry Pi, en inglés, puedes hacer clic en el enlace a mi otro tutorial donde explico todos los pasos (desplázate hasta el final del artículo para el método con líneas de comandos).
Obtiene su archivo PDF gratuito con todos los comandos que necesitas saber sobre Raspberry Pi.
Descargar
El camino difícil: Headless + Configuración manual
Lo llamo “headless” porque es el método a usar cuando no tienes una pantalla en tu Raspberry Pi. Pero puedes usarlo absolutamente en cualquier caso. Además, eso es lo que estaba haciendo la mayor parte del tiempo (antes de las opciones avanzadas de Imager).
Para una instalación única, la opción más fácil para la configuración de Wi-Fi sin cabezal es ahora usar Raspberry Pi Imager, pero si por alguna razón quieres hacerlo manualmente, aquí está el procedimiento completo con wpa supplicant.
Esta solución ya no funciona con Raspberry Pi OS Bookworm, usa Raspberry Pi Imager.
La idea es agregar un archivo nuevo en la tarjeta SD (o unidad USB) que incluirá la configuración Wi-Fi. Este archivo se llama “wpa_supplicant.conf” e incluirá las mismas líneas que en la configuración manual que expliqué antes (para RPI OS Lite).
Aquí están los pasos para crear este archivo:
- Abrir tu editor de texto favorito en tu ordenador.
El editor básico de tu sistema operativo servirá (como el Bloc de notas, por ejemplo). - Copiar y pegar estas líneas en él:
country=US
ctrl_interface=DIR=/var/run/wpa_supplicant GROUP=netdev
update_config=1
network={
ssid="YOURSSID"
scan_ssid=1
psk="YOURPASSWORD"
key_mgmt=WPA-PSK
}
- Reemplazar las variables con tu SSID y contraseña y cambia el valor del país si es necesario.
Esta es la configuración para una red inalámbrica WPA-PSK estándar, consulta la documentación para opciones más avanzadas. - Guardar el archivo en un lugar que puedas encontrar fácilmente la próxima vez que crees una nueva tarjeta SD.
Inserta tu tarjeta SD en tu computadora (es posible que necesites expulsarla y volver a insertarla si acabas de flashearla). Luego copia el archivo wpa_supplicant.conf en la partición de arranque.
Nota: Si no tienes un lector de tarjetas SD en tu computadora, puedes obtener un adaptador USB a tarjeta SD barato en Amazon (este, por ejemplo).
Funciona con cualquier versión del sistema operativo Raspberry Pi (Desktop o Lite), así que es perfecto para cualquier uso y ahorrarás tiempo si (como yo) instalas nuevos sistemas todo el tiempo.
Consejo extra: Habilitar SSH automáticamente
Otra cosa que puedes querer hacer si realmente utilizas tu Raspberry Pi sin una pantalla es habilitar el servicio SSH automáticamente. En el sistema operativo Raspberry Pi, SSH está deshabilitado por defecto.
Para habilitarlo automáticamente hay otro archivo que crear.
Simplemente crea un archivo vacío llamado “ssh” en la misma partición (arranque).
Eso es suficiente para indicar al sistema operativo Raspberry Pi que inicie el servicio SSH automáticamente al arrancar.
Es algo que uso todo el tiempo, y lo expliqué con más detalle en este tutorial de cómo instalar un Raspberry Pi sin una pantalla y teclado.
Obtiene su archivo PDF gratuito con todos los comandos que necesitas saber sobre Raspberry Pi.
Descargar
Yendo más allá
¡Eso es todo, ahora sabes diferentes maneras de configurar el Wi-Fi en tu Raspberry Pi, sea cual sea la versión del sistema que utilices o la complejidad de tu red!
Como regla general, recomendaría usar las opciones avanzadas en Raspberry Pi imager cuando sea posible, pero has descubierto muchas otras soluciones para adaptarse a cada situación. ¡Hoy aprendiste mucho!
Ahora que estás conectado a Internet, puedes comenzar a divertirte con muchos proyectos diferentes en tu Raspberry Pi. Aquí hay algunos artículos que escribí que puedes consultar para más ideas:
- 15 Proyectos fáciles para principiantes de Raspberry Pi (con enlaces)
- 25 increíbles ideas de proyectos de Raspberry Pi para hacer en casa (en inglés)
- 11 ideas geniales para proyectos con el módulo de cámara Raspberry Pi (en inglés)
- Raspberry Pi : 20 proyectos para tus hijos (en inglés)
Cuando estés preparado, aquí tienes un atajo para ti:
Domina tu Raspberry Pi en 30 días: Si buscas los mejores consejos para convertirte en un experto en Raspberry Pi, este libro es para ti. Aprende habilidades útiles de Linux y practica múltiples proyectos con guías paso a paso.







