Cómo Utilizar Bluetooth en Raspberry Pi: GUI y Comandos
Cada vez más dispositivos se pueden usar con Bluetooth, y curiosamente, no es tan complicado usar estos dispositivos Bluetooth con una Raspberry Pi (incluso sin un entorno de escritorio). Entonces, si tienes un ratón Bluetooth o un altavoz que te gustaría usar con tu Pi, sigue leyendo, y te mostraré todo.
En la Raspberry Pi OS, hay una herramienta en esquina superior derecha para configurar dispositivos Bluetooth (similar en todas las distribuciones). Desde una terminal, la herramienta “bluetoothctl” se usa para escanear, emparejar y configurar dispositivos Bluetooth en líneas de comando.
Comenzemos con un entorno de escritorio, utilizando la herramienta en la Raspberry Pi OS con Escritorio, y luego te daré los comandos para hacerlo desde una terminal (o edición Lite). Finalizaré dandote algunos ejemplos de dispositivos que puedes usar para mejorar tu experiencia con Pi.
Si estás buscando progresar rápidamente en Raspberry Pi, puedes consultar mi libro electrónico aquí. Es un reto de 30 días en el que aprendes una cosa nueva cada día hasta que te conviertes en un experto en Raspberry Pi. El primer tercio del libro te enseña lo básico, pero los siguientes capítulos incluyen proyectos que puedes intentar por tu cuenta.
Configura Bluetooth con la interfaz gráfica de usuario
Obtiene su archivo PDF gratuito con todos los comandos que necesitas saber sobre Raspberry Pi.
Descargar
Si utilizas el entorno predeterminado de Raspberry Pi OS (PiXeL), hay un icono de Bluetooth en la esquina superior derecha, cerca del reloj, que puedes usar para habilitar o deshabilitar el adaptador de Bluetooth y emparejar nuevos dispositivos.
Encender el Bluetooth
De manera predeterminada, el Bluetooth está habilitado en una instalación fresca de Raspberry Pi OS con Escritorio, por lo que muy probablemente puedes omitir este paso.
Pero si por alguna razón el Bluetooth está deshabilitado en tu Pi (icono en gris), haz clic en él y selecciona “Turn On Bluetooth” en el menú desplegable. Luce así: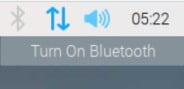
El Bluetooth ahora está habilitado, y puedes continuar con la detección de tus dispositivos Bluetooth.
Emparejar un nuevo dispositivo
La Raspberry Pi solo detectará dispositivos Bluetooth en modo de emparejamiento. Puedes consultar la guía de usuario de tu dispositivo para aprender cómo hacer esto. Generalmente, hay un botón de Bluetooth en él que necesitas presionar una vez o durante unos segundos para que sea descubrible.
Además, algunos dispositivos no se pueden emparejar con más de un dispositivo, por lo que puede que necesites desconectarlo de tu otro ordenador, por ejemplo. Como es diferente con todos los accesorios, es mejor verificar la documentación oficial.
- Hacer clic en el icono de Bluetooth en la esquina superior derecha.
- Hacer clic en “Add device…”
- La Raspberry Pi comenzará a mostrar todos los dispositivos detectados en una ventana. Debería verse así:
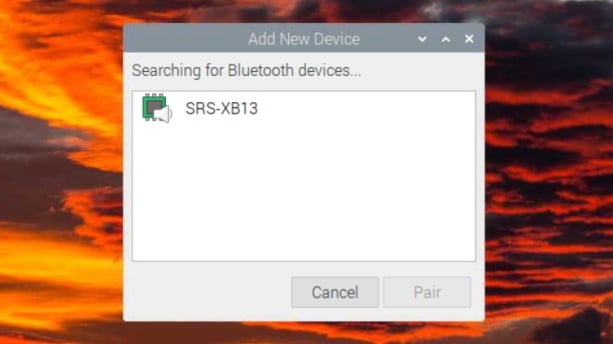
- Seleccionar el que quieras asociar y luego hacer clic en “Pair”.
- Unos segundos más tarde, recibirás un mensaje de confirmación de que el emparejamiento fue exitoso:
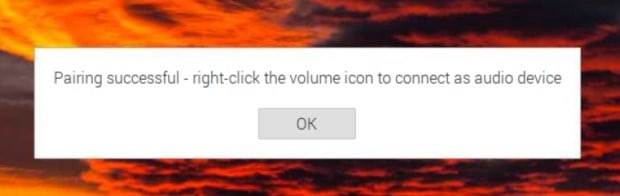
Una vez que el dispositivo esté conectado, puede haber pasos adicionales para configurarlo. Esto dependerá de tu tipo de dispositivo. Te daré más detalles al final de este artículo (ejemplos de uso de Bluetooth).
Por ejemplo, un ratón o teclado deberían funcionar directamente, mientras que un altavoz o teléfono requerirán pasos de configuración adicionales.
Desconectar un dispositivo emparejado
Una vez que tu dispositivo esté emparejado con la Raspberry Pi, aparecerá en el menú desplegable cuando hagas clic en el icono de Bluetooth. Puedes encontrar al menos dos acciones en este menú: desconectar (eliminar temporalmente) y eliminar (olvidar este dispositivo, desemparejar por completo).
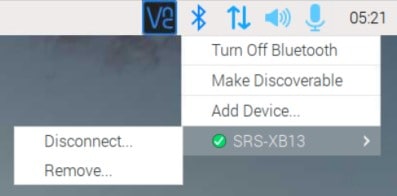
Para los dispositivos de audio en particular, este artículo puede interesarte si no funciona de inmediato: Cómo solucionar problemas de sonido en Raspberry Pi: Soluciones Fáciles (en inglés)
Obtiene su archivo PDF gratuito con todos los comandos que necesitas saber sobre Raspberry Pi.
Descargar
Espera, ¡tengo algunas recomendaciones para ti!
Antes de continuar, te invito a descubrir algunos productos que he seleccionado cuidadosamente para ti. Creo que son esenciales para tu Raspberry Pi. Échales un vistazo y pídelos directamente en Amazon.
 |
 |
 |
 |
| Una caja silenciosa y práctica | Un SSD de alto rendimiento para potenciar tu Pi | Una pantalla genial para liberar el televisor | Un teclado dedicado con touchpad |
Configurar el Bluetooth usando la terminal
Obtiene su archivo PDF gratuito con todos los comandos que necesitas saber sobre Raspberry Pi.
Descargar
Ya sea que utilices SSH, una distribución de servidor sin GUI o quieras hacer lo mismo desde una terminal, es posible.
En líneas de comando, la principal herramienta a utilizar es “bluetoothctl”. Abre un prompt diferente, donde puedes escribir acciones específicas para manejar todo lo relacionado con tu adaptador Bluetooth y dispositivos.
Activar Bluetooth en las líneas de comando
Incluso en Raspberry Pi OS Lite, el Bluetooth está habilitado por defecto en una instalación nueva. Te daré las instrucciones en caso de que utilices otra distribución o lo hayas desactivado anteriormente, pero en teoría, no tendrás que hacer esto:
- Iniciar la herramienta principal con:
bluetoothctl - Activar el Bluetooth:
power on - Y para cerrar la herramienta:
exit
Probablemente continuará con el procedimiento de emparejamiento primero, pero al menos ya sabes cómo salir :-).
Ya está, el Bluetooth está activado (incluso si ya estaba en tu sistema), y puedes pasar al siguiente paso.
Emparejar un nuevo dispositivo Bluetooth desde la terminal
Teoría
El procedimiento tiene casi los mismos pasos que con una GUI:
- Poner el dispositivo en modo de emparejamiento.
- Buscar los dispositivos.
- Emparejar con aquel con el que quieras asociarlo.
- Conéctarse a él si quieres usarlo directamente.
Este paso es automático con una GUI, pero hay un comando extra en la terminal.
Como te mencioné anteriormente, haremos todo con “bluetoothctl”.
Hay muchos comandos que puedes usar, pero afortunadamente son bastante intuitivos (con nombres lógicos y no tantas opciones).
Aquí están los más importantes a conocer:
- power on – Enciende el Bluetooth.
- power off – Apaga el Bluetooth.
- scan on – Comienza la búsqueda de dispositivos Bluetooth.
- scan off – Detiene la búsqueda de dispositivos Bluetooth.
- pair <address> – Empareja con un dispositivo Bluetooth.
- remove <address> – Desempareja un dispositivo Bluetooth.
- connect <address> – Conecta a un dispositivo Bluetooth.
- disconnect <address> – Desconecta de un dispositivo Bluetooth.
- devices – Lista los dispositivos emparejados.
Usa help para ver todas las opciones disponibles, pero estas deberían ser suficientes en la mayoría de los casos.
Ejemplo
Tomemos un ejemplo concreto. Tengo un teclado Bluetooth que quiero asociar con Raspberry Pi OS Lite (estoy haciendo esto a través de SSH para mi comodidad, pero eso no cambia nada).
Estos son los principales pasos para emparejar un teclado a Raspberry Pi OS Lite:
- Poner el dispositivo en modo de emparejamiento.
En mi teclado, hay un botón Bluetooth en la parte trasera:
- Iniciar la herramienta “bluetoothctl”:
bluetoothctl
- Iniciar un escaneo para listar todos los dispositivos cercanos:
scan on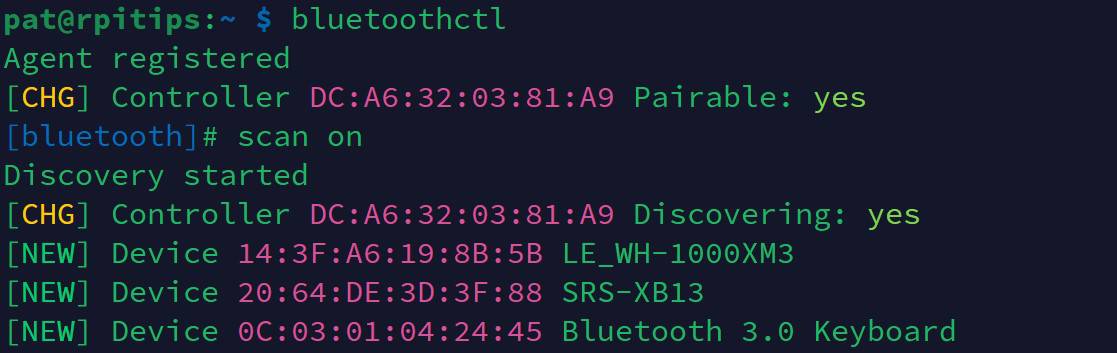
Comenzarás a ver todos los dispositivos con su dirección (en rosa en mi captura de pantalla) listados en tu pantalla. - Encontrar el dispositivo que deseas asociar (el último para mí) y utiliza el comando pair para emparejarlo con la Raspberry Pi:
pair <address>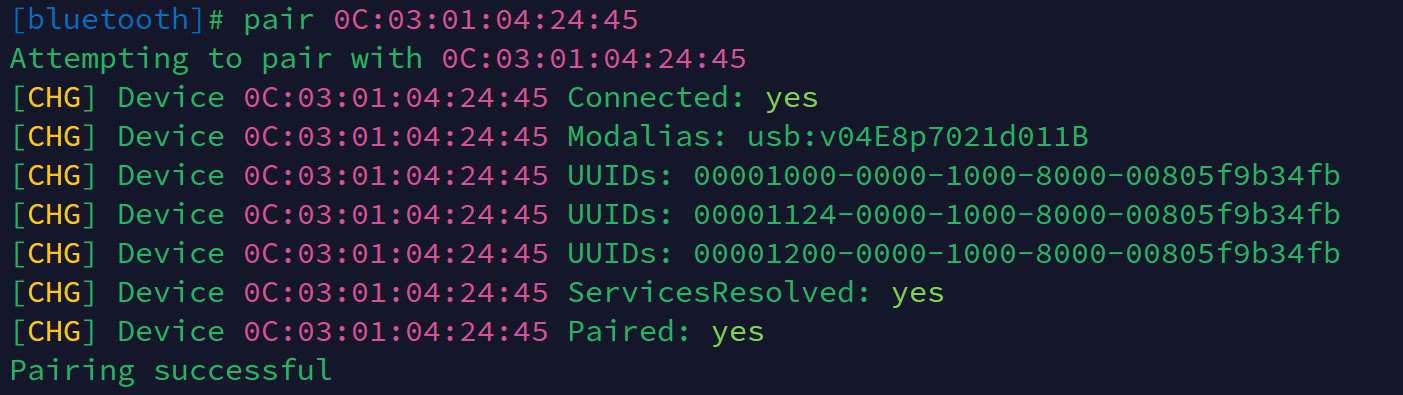 Aparecerán un montón de líneas de depuración, pero las importantes son al final «Pairing: yes» y sobre todo «Pairing successful».
Aparecerán un montón de líneas de depuración, pero las importantes son al final «Pairing: yes» y sobre todo «Pairing successful». - En la mayoría de los casos, también tendrás que conectarte a él una vez completado el emparejamiento.
Misma sintaxis con el comando «connect»:connect <address>
Eso es todo, mi teclado funciona directamente y no tuve pasos extra para configurarlo. Pero como te mencioné para el procedimiento de la GUI, dependiendo del tipo de dispositivo, puede que necesites una configuración adicional (cambiar la salida de audio predeterminada, por ejemplo).
Obtiene su archivo PDF gratuito con todos los comandos que necesitas saber sobre Raspberry Pi.
Descargar
Ejemplos de uso del Bluetooth en Raspberry Pi
Ahora sabes cómo emparejar cualquier dispositivo Bluetooth con tu Raspberry Pi, aquí tienes algunas ideas de cómo puedes usar los dispositivos Bluetooth para mejorar tu experiencia con tu Pi.
Audio
Soy un poco exigente con la calidad del sonido, y no soporto el sonido de los altavoces del monitor cuando escucho música, así que no uso la salida HDMI para el sonido. Puedes enchufar altavoces elegantes en el puerto Jack, pero generalmente encuentro que usar altavoces Bluetooth es la forma más fácil.
Lo probé con dos de mis altavoces Bluetooth, y funcionó bastante bien, así que te recomiendo probarlo, especialmente si usas tu Pi para uso de escritorio (en inglés), centro de medios (en inglés) o como reproductor de Spotify (en inglés).
Hay un paso extra después de emparejar el altavoz, tienes que hacer clic en el icono del sonido y elegir el nuevo dispositivo en el menú desplegable, se ve así:
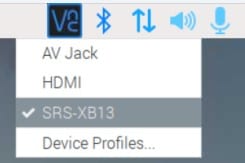
Luego puedes ir a “Device Profiles” para ajustar la configuración si es necesario (volumen, etc.), pero no es obligatorio.
Si no tienes una interfaz gráfica, es lo mismo, pero recuerda que puedes requerir algunas dependencias (por ejemplo: paquetes de audio para usar un altavoz Bluetooth).
Ratón/teclado
Otra excelente manera de aprovechar la función Bluetooth es usar un ratón y teclado inalámbricos con tu Raspberry Pi. En mis comparaciones de los principales teclados para Raspberry Pi (en inglés), tenía uno genial que funcionaba a través de USB o Bluetooth (por lo que aún podia hacer la instalación con el cable).
Lo probé para este artículo, y funcionó directamente, solo presione el botón Bluetooth y seguí las instrucciones dadas anteriormente.
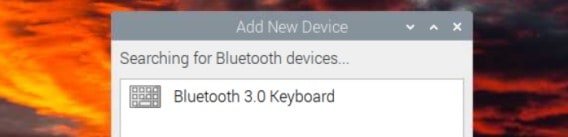
Si es necesario, luego puedes dirigirte a “Preferences” > “Mouse & keyboard settings” para configurar opciones avanzadas (la velocidad del ratón, por ejemplo).
Controlador de juegos
Si te gusta el retro-gaming y juegas Retropie en tu Raspberry Pi, ten en cuenta que definitivamente te es posible usar un controlador inalámbrico con él, incluso en Bluetooth (como los controladores PS4).
Tengo varios tutoriales respecto a esto en los siguientes links, te dejaré revisarlos para que obtengas más detalles si estás interesado:
- ¿Cómo usar un controlador PS4 en Retropie? (la manera fácil) (en inglés)
- ¿Cómo emparejar controlador PS4 con Recalbox? (Bluetooth) (en inglés)
- ¿Cómo conectar un controlador Bluetooth a Lakka? (Realmente funciona) (en inglés)
Conectarse a la Pi desde otro ordenador
Nota al margen: Si por alguna razón necesitas conectarte a tu Raspberry Pi desde otro dispositivo, necesitas hacerla descubrible primero. Y probablemente tendrás que usar un código PIN para confirmar la conexión.discoverable on
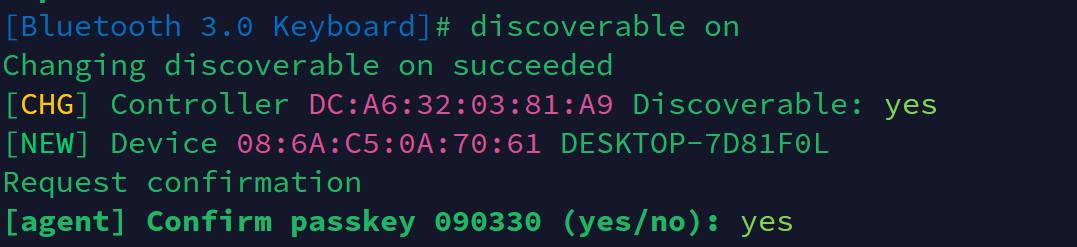
También tienes la opción desde la interfaz de escritorio (“Make discoverable” en el menú desplegable cuando haces clic en el ícono de Bluetooth).
Lo conecté a mi portátil, pero no tuve mucho éxito en términos de aplicaciones que podía usar con esta conexión, así que no sé cuán útil puede ser esto (supongo que deberías poder transferir archivos, pero no funcionó para mí).
Cuando estés preparado, aquí tienes un atajo para ti:
Domina tu Raspberry Pi en 30 días: Si buscas los mejores consejos para convertirte en un experto en Raspberry Pi, este libro es para ti. Aprende habilidades útiles de Linux y practica múltiples proyectos con guías paso a paso.








