Primeros Pasos con Proxmox en Raspberry Pi (Virtualización)
Los nuevos modelos de Raspberry Pi salen cada año con mayor potencia de CPU y RAM, y la virtualización es ahora un tema recurrente en este sitio web. Esto no siempre fue así. Hoy, vamos a discutir una solución para alojar máquinas virtuales (VM) en Raspberry Pi de la que aún no he escrito: Proxmox.
Proxmox no está disponible directamente en Raspberry Pi, pero el proyecto Pimox es un puerto de Proxmox para Raspberry Pi que podemos usar para obtener los mismos resultados. Un script de autoinstalación está disponible, por lo que la instalación es sencilla una vez que se instalan las prerequisitos.
Es sencillo en teoría, pero me encontré con varios problemas al tratar de seguir las instrucciones dadas en la página de GitHub. En este artículo, daré una guía paso a paso, para que no pierdas tanto tiempo como yo cuando lo intenté :-).
Además, debo decir de inmediato que aunque mostraré cómo instalar esta solución en la Raspberry Pi, no significa que sea una buena idea. Funciona, pero todavía hay muchos problemas debido a la falta de controladores o simplemente porque Raspberry Pi no está oficialmente soportado. Vea esto como un experimento, una prueba de concepto, no una recomendación formal.
Si estás buscando progresar rápidamente en Raspberry Pi, puedes consultar mi libro electrónico aquí. Es un reto de 30 días en el que aprendes una cosa nueva cada día hasta que te conviertes en un experto en Raspberry Pi. El primer tercio del libro te enseña lo básico, pero los siguientes capítulos incluyen proyectos que puedes intentar por tu cuenta.
Presentando Proxmox

Si estás leyendo esto, probablemente ya estás familiarizado con Proxmox, pero aún así comenzaré con una breve introducción para aquellos que se encontraron con este artículo de manera aleatoria.
¿Qué es Proxmox?
Proxmox es una plataforma de gestión de servidores de código abierto y de virtualización de servidores.
Esa es la definición oficial, pero para aclararlo, es una solución que puedes usar para alojar máquinas virtuales y contenedores con una interfaz web sencilla.
Personalmente, estoy acostumbrado a VMWare ESXi (que también puedes instalar en una Raspberry Pi, en inglés) y un poco de Hyper-v, pero no he usado Proxmox en servidores de producción en mi trabajo de administrador de sistemas. Por lo que he visto en la Raspberry Pi, parece interesante.
Ya expliqué en este sitio web cómo usar QEMU en Raspberry Pi, lo puedes ver como una interfaz para ello (sé que probablemente sea demasiado restringido, pero es una forma sencilla de verlo). QEMU es una gran herramienta para crear máquinas virtuales, pero como todo se hace a través de líneas de comando, no es la solución más fácil para los principiantes. Proxmox puede ser una forma de facilitar esto.
¿Qué hay de Pimox?
Al igual que muchos otros proyectos, Proxmox no es compatible con Raspberry Pi, por lo que debemos usar una solución alternativa para instalarlo en nuestros dispositivos. Pimox es una versión de Proxmox creada especialmente para la Raspberry Pi. No es perfecta, pero al menos puede instalar Proxmox y tener una primera impresión de él.
Puedes encontrar el proyecto Pimox en GitHub (aquí), con una breve documentación sobre cómo instalarlo. También puedes utilizar la pestaña “Issues” para hacer preguntas si encuentra algún problema durante la instalación. Intentaré simplificar el seguimiento de las instrucciones, pero no he solucionado todo, así que si estás realmente interesado, podrías necesitar su ayuda.
El proyecto está activo ya que hay actualizaciones recientes y todavía responden preguntas.
Ahora que las presentaciones están hechas, pasemos a la parte de la instalación.
Espera, ¡tengo algunas recomendaciones para ti!
Antes de continuar, te invito a descubrir algunos productos que he seleccionado cuidadosamente para ti. Creo que son esenciales para tu Raspberry Pi. Échales un vistazo y pídelos directamente en Amazon.
 |
 |
 |
 |
| Una caja silenciosa y práctica | Un SSD de alto rendimiento para potenciar tu Pi | Una pantalla genial para liberar el televisor | Un teclado dedicado con touchpad |
Cómo instalar Proxmox en Raspberry Pi
Obtiene su archivo PDF gratuito con todos los comandos que necesitas saber sobre Raspberry Pi.
Descargar
Aquí están los pasos necesarios para instalar Proxmox en una Raspberry Pi:
- Instalar un sistema operativo compatible (Debian 11 o RPI OS 64 Bits).
- Actualiza el sistema operativo con apt.
- Descarga el script de Pimox y edítelo.
- Ejecuta el script de instalación.
Una vez hecho, se dispondrá de una interfaz web para configurar todo lo demás.
Requisitos de Proxmox: sistema operativo y Raspberry Pi
El requerimiento principal es usar un sistema operativo de 64 bits, en la página de GitHub dan dos opciones:
- Debian Bullseye 64-bit (vea aquí cómo instalarlo).
- Raspberry Pi OS 64-bit, es una versión beta (más detalles aquí).
Por lo tanto, puedes usar la versión estándar de Raspberry Pi OS que probablemente ya tengas en la Raspberry Pi. De hecho, recomendaría empezar con una nueva tarjeta SD, incluso si usas uno de estos sistemas porque la instalación cambiará muchas cosas en su sistema. No quiero que rompas la instalación actual, así que empieza con una nueva.
Probé ambos. No tuve mucho éxito con Debian (el script de instalación nunca termina), y creo que usar Raspberry Pi OS será más fácil para la mayoría de vosotros, así que explicaré esta versión. Si realmente quieres intentar con Debian, os dejo seguir los pasos en la página de GitHub y volver allí después.
Entonces, el primer paso es instalar la versión de 64 bits de Raspberry Pi. Es casi el mismo proceso de siempre, pero tienen que descargar la última imagen disponible aquí.
No lo he probado en otro modelo, pero usar una Raspberry Pi 4 también es uno de los requisitos en la página de GitHub, así que asegúrate de usar este modelo.
Actualizar el sistema operativo
Una vez que su sistema está instalado y configurado correctamente, también necesitas actualizar todo. Puedes usar el menú de bienvenida para hacerlo, o teclear estos dos comandos:sudo apt update
sudo apt upgrade -y
El script que usaremos más tarde probablemente lo hará, pero es una buena costumbre adquirir para asegurar su Raspberry Pi.
Al igual que con cualquier proyecto de servidor, trate de usar un cable Ethernet en lugar de la conexión Wi-Fi, y también puede habilitar SSH y/o VNC para realizar los siguientes pasos desde su computadora si lo desea.
Instala Pimox usando el script de instalación
No hay nada realmente nuevo o complicado hasta ahora. Prosigamos con los pasos de instalación de Pimox:
- Cambia a root usando este comando:
sudo -s - Descarga el script de instalación con:
curl https://raw.githubusercontent.com/pimox/pimox7/master/RPiOS64autoinstall.sh > RPiOS64autoinstall.sh - Editar un archivo para ajustar algunas cosas:
nano RPiOS64autoinstall.sh - El comienzo del archivo se ve así:
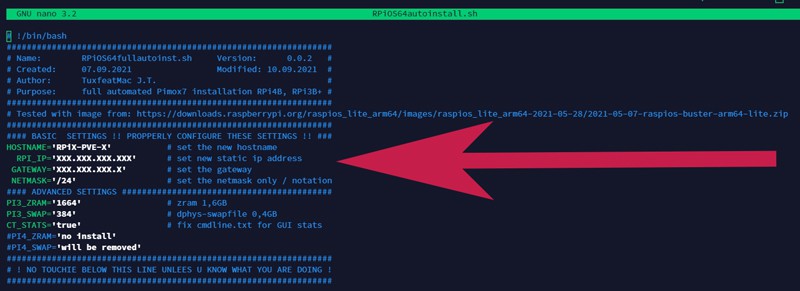
- Necesitas cambiar las primeras líneas no comentadas para ajustarlas a la configuración de la red.
Puedes mantener el nombre de host, ya que no creo que tengas algo nombrado así si es su primera instalación.
Pero luego necesitas cambiar las variables RPI_IP y GATEWAY al menos.
Por ejemplo, puedse configurar la dirección IP en “192.168.1.100” (cualquier IP libre en su red, idealmente fuera del rango DHCP) y la puerta de enlace en “192.168.1.1” (la IP de su enrutador). - Una vez hecho esto, guarda y sal de nano (CTRL+X).
- Agrega el permiso de ejecución al script y ejecútelo:
chmod +x RPiOS64autoinstall.sh
./RPiOS64autoinstall.sh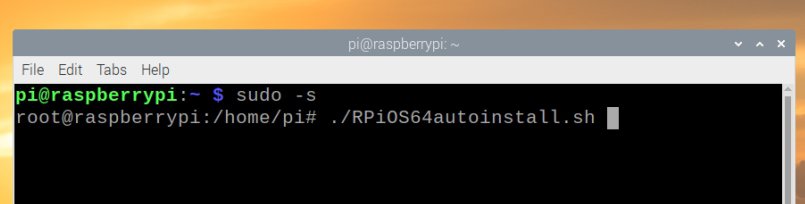
- Te pedirá una contraseña de root de inmediato. Recuérdela, ya que la necesitarás más tarde para acceder a la interfaz web.
- Luego, no deberías tener nada más que hacer. El script de instalación hará todo por ti. Si te hace alguna pregunta durante la instalación de apt, manten los valores predeterminados.
La Raspberry Pi se reiniciará al finalizar el proceso de instalación, y Proxmox debería estar listo para usar. Lo instalé en una versión de escritorio de Raspberry Pi y noté que mi fondo de pantalla cambiaba y que se eliminaba la herramienta de red, por lo cual recomiendo utilizar una tarjeta SD dedicada para este proyecto.
Obtiene su archivo PDF gratuito con todos los comandos que necesitas saber sobre Raspberry Pi.
Descargar
Primeros pasos con Proxmox en Raspberry Pi
Obtiene su archivo PDF gratuito con todos los comandos que necesitas saber sobre Raspberry Pi.
Descargar
Una vez instalado, comienza la parte divertida, ya que ahora podemos acceder a la interfaz de Proxmox y tratar de crear nuestra primera VM.
Para ser honesto, no he tenido gran éxito con ello, así que compartiré todo lo que he aprendido, pero probablemente falte algo ya que no funciona como se esperaba. Estoy un poco decepcionado con el resultado que obtuve.
Interfaz web de Proxmox
Si todo ha ido bien hasta ahora, la interfaz web de Proxmox debería estar disponible en https://IP:8006.
La dirección IP es la que estableció en el script de instalación, por ejemplo https://192.168.1.100:8006.
Obtendrás un error de SSL ya que aún no tenemos un certificado, pero puede omitirlo (algo como «Advanced» > «Proceed anyway» o similar dependiendo del navegador que utilice).
Luego obtendrá un formulario de inicio de sesión. Las credencialas predeterminadas para Proxmox son:
- Login: root
- Password: establecida al principio de la instalación.
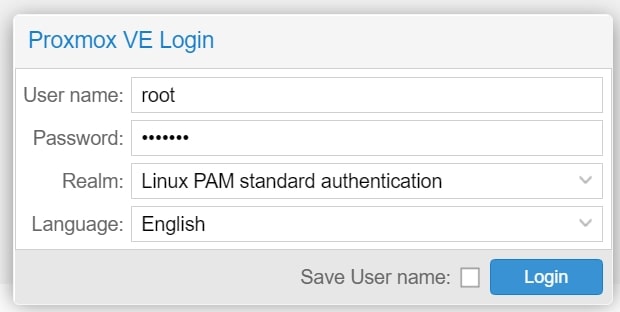
Finalmente, puedes acceder a la interfaz habitual de Proxmox. Si ya estás familiarizado con ella, ¡probablemente ya no me necesitas!
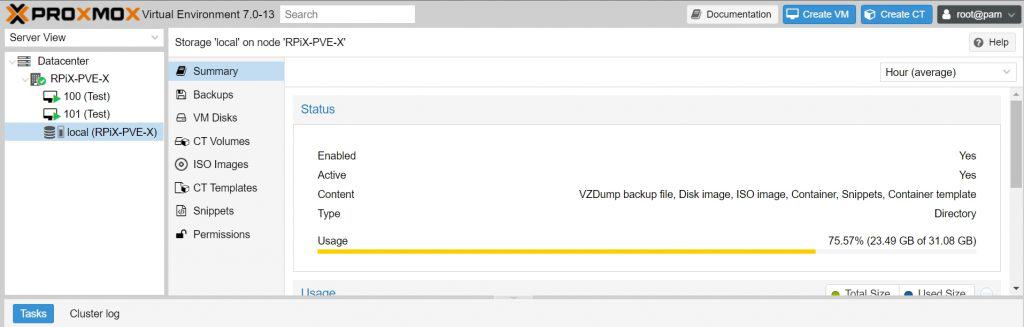
Recibirás un mensaje de error diciendo que no tiene una suscripción válida. Las suscripciones son solo para soporte, no necesitas una para una simple prueba.
Subir imágenes ISO en Proxmox
Me encontré con muchos problemas tratando de hacerlo funcionar. Ahora, compartiré un problema que solucioné, para que pueda avanzar. El primero fue subir imágenes ISO con las interfaces.
Empecé a usar Proxmox desde mi ordenador y a subir imágenes desde ahí (RPiX-PVE-X > Storage > ISO Images). Pero obtuve el error “Se produjo el error 0 al recibir el documento”. Esto significa que la subida se ha cortado antes del final, pero no da ninguna razón para ello.
Luego intenté desde la Raspberry Pi directamente, usando la dirección https://localhost:8006, fue mucho mejor. Pero también obtuve el mismo error de vez en cuando.
La mejor manera de corregir este error es mover las imágenes ISO descargadas directamente a la carpeta de Proxmox. Entonces, por ejemplo:sudo mv suimagen.iso /var/lib/vz/template/iso/
Al hacer esto, la imagen aparecerá instantáneamente en la interfaz web, y funciona el 100% de las veces. No tengo idea de por qué no funciona con la interfaz web, pero este comando solucionará el problema.
Crea un puente de red.
Crea una máquina virtual con Proxmox
Pero la mayoría de los problemas ocurrieron al intentar crear una nueva máquina virtual.
El problema principal es que no puedes usar periféricos IDE. Si configuras tu VM con una unidad de disco o un CD-ROM IDE, no se iniciará. En su lugar, obtendrás un error como “QEMU se cerró con el código 1”.
Estos son los pasos para crear una máquina virtual con Proxmox:
- Haz clic en “Create VM” en la esquina superior derecha.
- Ingresa un nombre para el sistema:
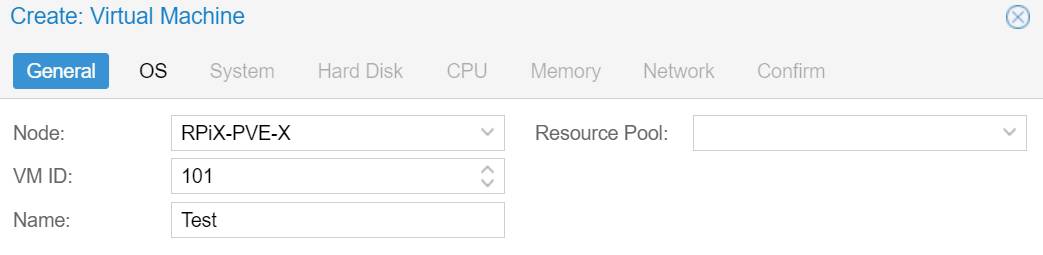
- Haz clic en siguiente y elije “Do not use any media”.
Creará una unidad de CD IDE por defecto, y no podemos usarla. - Puedes mantener los valores predeterminados en la pestaña de Sistema, pero asegúrate de elegir SCSI para el disco duro.
Ajusta el tamaño si es necesario (32 GB por defecto, no funcionará si tiene una tarjeta SD pequeña). - Puedes ajustar un poco las configuraciones de CPU y memoria, pero recuerda que está en una Raspberry Pi, por lo que no tienes mucho disponible.
- Para la red, puedes comenzar sin ella, pero si deseas utilizarla, primero debes crear un puente de red (vea la sección anterior).
Una vez hecho, la máquina virtual aparecerá en el menú de la izquierda, pero hay unos pasos más:
- Elije la VM en el menú de la izquierda y ve a “Hardware”.
- Selecciona la línea de la CD Drive y elimínala.
- Después haz clic en Add > CD/DVD Drive. Elija SCSI y escribe 2 en el segundo campo.
Ahora puedes seleccionar su imagen ISO para iniciar: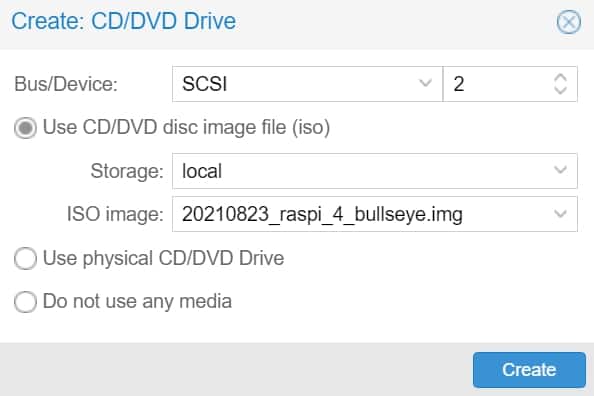
Ahora debes poder iniciar la máquina virtual haciendo clic en “Start” en la esquina superior derecha cuando la VM esté seleccionada.
Pero cuando vayas a la sección de “Console”, probablemente obtendrás algo como “El invitado no ha inicializado la pantalla (todavía)”. Aquí es donde estoy atascado.
He encontrado que al cambiar el BIOS que utilicé a OVMF (UEFI) en lugar de SeaBios, tengo una pantalla, pero la VM no arranca porque no hay unidad UEFI.
Obtiene su archivo PDF gratuito con todos los comandos que necesitas saber sobre Raspberry Pi.
Descargar
Conclusiones
Así que sí, por eso estoy un poco decepcionado con este experimento. Todo parece estar bien, pero no puedo iniciar ninguna VM. Probé varios sistemas operativos, casi todas las opciones para Display y Bios, pero nada funciona.
Si tienes más experiencia con Proxmox y sabes cómo solucionar esto, me encantaría tener la solución y completar este tutorial ( ¡contácteme si tienes más éxito!), pero por ahora, solo puedo ayudar con los primeros pasos. He pasado tanto tiempo en esto. Creo que este artículo será útil de todos modos, pero estoy seguro de que hay una forma de hacerlo funcionar.
Cuando sea posible, recomendaría instalar Proxmox en una PC tradicional, con Ubuntu (en inglés), por ejemplo. Lo probé en el artículo vinculado, y es mucho mejor.
En general, Proxmox parece una buena solución para instalar máquinas virtuales en Raspberry Pi, ya que el proceso de instalación con VMWare ESXi (en inglés) fue mucho más complicado. Sin embargo, si Proxmox no funciona, VMWare ESXi es la única manera por ahora. Estoy seguro de que hay una forma de hacerlo funcionar, pero de todos modos no hay muchas soluciones alternativas ya que Raspberry Pi no está oficialmente soportado. Por lo tanto, como dije al principio, toma esto como un experimento, no estás destinado a usarse en producción.
Si buscas ejecutar Raspberry Pi OS en una máquina virtual, también puedes hacerlo directamente en la computadora, es mucho más estable. Explico todo en este tutorial.
Cuando estés preparado, aquí tienes un atajo para ti:
Domina tu Raspberry Pi en 30 días: Si buscas los mejores consejos para convertirte en un experto en Raspberry Pi, este libro es para ti. Aprende habilidades útiles de Linux y practica múltiples proyectos con guías paso a paso.







