Primeros Pasos Con VNC en Raspberry Pi (2024)
VNC es una herramienta que le permite acceder al entorno de escritorio remoto desde otro ordenador. En Raspberry Pi, el uso de VNC es una de las maneras más sencillas de acceder de forma remota. Si utiliza Raspberry Pi OS, VNC viene preinstalado, así que solo tiene que activarlo para empezar. Veamos cómo usarlo.
El primer paso es activar VNC en Raspberry Pi OS (a través de la configuración del sistema o raspi-config), luego instalar el cliente en un ordenador, e introducir la dirección IP de Raspberry Pi para conectarse a ella.
Pero no se preocupe, explicaré todos estos pasos en detalle, para que no tenga errores. Usted está en el lugar correcto, simplemente siga leyendo para aprender todo acerca de VNC en Raspberry Pi.
Si estás buscando progresar rápidamente en Raspberry Pi, puedes consultar mi libro electrónico aquí. Es un reto de 30 días en el que aprendes una cosa nueva cada día hasta que te conviertes en un experto en Raspberry Pi. El primer tercio del libro te enseña lo básico, pero los siguientes capítulos incluyen proyectos que puedes intentar por tu cuenta.
Active el servidor VNC en su Raspberry Pi
Dependiendo del sistema operativo y la versión que use, la activación de VNC en su Raspberry Pi podría ser ligeramente diferente. Empecemos asegurándonos de que está habilitado en su sistema.
En Raspberry Pi OS
Si tiene Raspberry Pi OS instalado en su Pi, será sencillo, ya que VNC está preinstalado en cualquier versión, así que deberá habilitarlo para usarlo (está desactivado por defecto, por razones de seguridad).
Desde el entorno de escritorio
Si puede obtener acceso al entorno de escritorio de su Raspberry Pi, aquí están los pasos para habilitar VNC:
- Abra el menú principal.
- Vaya a Preferences > Raspberry Pi Configuration.
- En la pestaña Interfaces, busque la línea acerca de VNC:
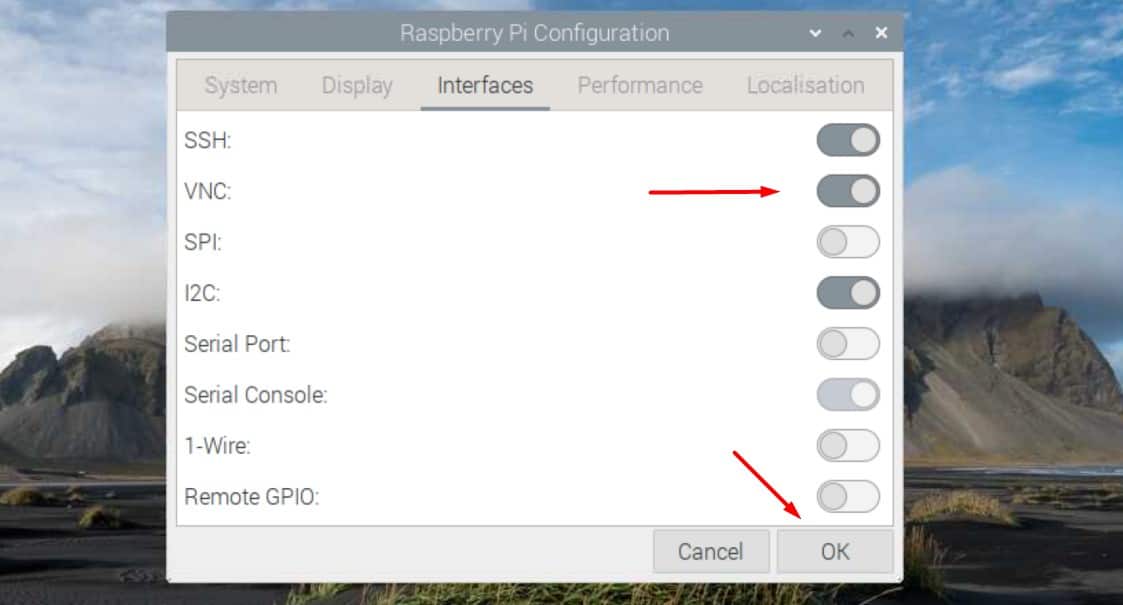
- La interfaz puede ser ligeramente diferente dependiendo de su versión, pero básicamente, es solo una casilla para habilitarla.
- Una vez hecho, haga clic en “OK” para aplicar los cambios.
Unos segundos después, VNC está habilitado, y puede pasar a la siguiente parte para instalar VNC en su ordenador.
Con raspi-config
Si no tiene acceso a la interfaz completa actualmente (por ejemplo, si está utilizando SSH, en inglés, o no tiene un teclado/ratón en el Pi), puede usar raspi-config en su lugar:
- Abra una sesión en la Raspberry Pi y llegue a la línea de comandos.
También puede usar la aplicación de terminal en el escritorio si lo desea, incluso si no hay una razón real para hacer esto en lugar del método anterior. - Escriba el comando:
sudo raspi-config - Vaya al submenú Interfaces y elija VNC:
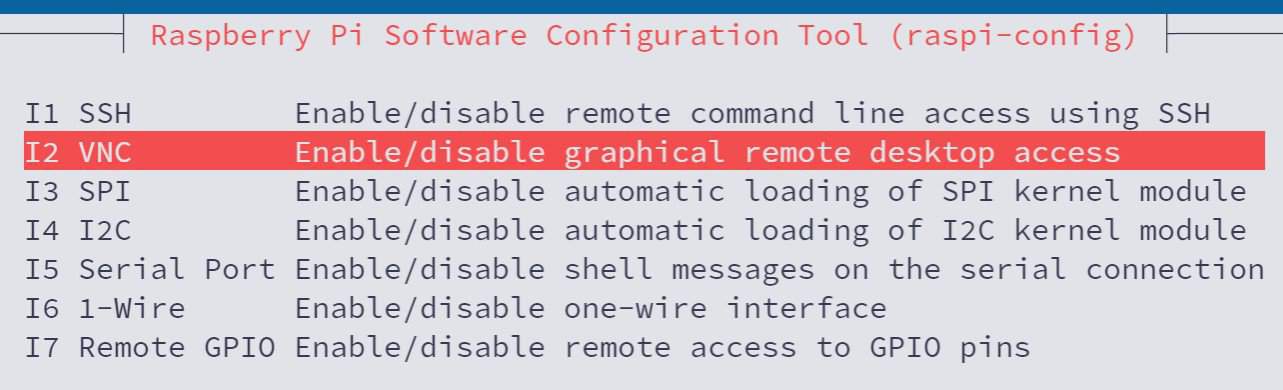
- Confirme que desea habilitarlo.
- Salga de raspi-config.
Después de hacer esto, VNC se habilita de inmediato, y usted puede comenzar a usarlo (desplácese hasta la parte de instalación del cliente VNC de este tutorial).
En otros sistemas
Solo un rápido comentario sobre los otros sistemas. Raspberry Pi puede funcionar con muchas alternativas a Raspberry Pi OS (vea mis favoritos aquí). Es posible utilizar VNC en casi todos ellos, pero el procedimiento no es tan sencillo.
Mientras que muchas herramientas VNC están disponibles de forma gratuita, no todas lo están. Lo que recomiendo es utilizar el gestor de paquetes en su distribución y buscar cualquier paquete VNC incluido en el repositorio predeterminado.
Algo parecido a:sudo apt search vnc
Si puede encontrar un paquete de servidor para VNC, utilice la misma aplicación en su ordenador. Por ejemplo, en Ubuntu y Manjaro, puede instalar fácilmente TightVNC en la Raspberry Pi e instalar TightVNC viewer en su ordenador para acceder a él.
TigerVNC es otra alternativa que puede probar, especialmente para las distribuciones basadas en Red Hat y Arch. Como lo usaremos para el sistema operativo Raspberry Pi, podría ser una buena idea instalar también esta versión, así puede seguir en la siguiente parte.
El protocolo y las aplicaciones son similares, pero generalmente no son compatibles entre sí. Así que asegúrese de usar el mismo cliente que su servidor en los próximos pasos.
Espera, ¡tengo algunas recomendaciones para ti!
Antes de continuar, te invito a descubrir algunos productos que he seleccionado cuidadosamente para ti. Creo que son esenciales para tu Raspberry Pi. Échales un vistazo y pídelos directamente en Amazon.
 |
 |
 |
 |
| Una caja silenciosa y práctica | Un SSD de alto rendimiento para potenciar tu Pi | Una pantalla genial para liberar el televisor | Un teclado dedicado con touchpad |
Instale el cliente VNC en su ordenador
Obtiene su archivo PDF gratuito con todos los comandos que necesitas saber sobre Raspberry Pi.
Descargar
Una vez que la parte del servidor está instalada y habilitada en la Raspberry Pi, podemos pasar al ordenador. Solo necesitamos instalar la aplicación de visualización de VNC para acceder de forma remota a la Raspberry Pi desde allí.
Nota: Le estoy dando las instrucciones para TigerVNC, que parece ser la mejor opción en este momento con las últimas versiones de Raspberry Pi OS. Solo sepa que en versiones más antiguas puede usar RealVNC de forma gratuita, y si instaló un servidor específico, debe usar el cliente del mismo editor (como TightVNC).
Dicho esto, instalemos TigerVNC en su computadora.
Instalación en Linux
Si tiene suerte, es posible que TigerVNC esté disponible en su gestor de paquetes o tienda de aplicaciones. Probablemente debería comenzar por ahí.
Por ejemplo, en Ubuntu, está disponible en la aplicación Ubuntu Software: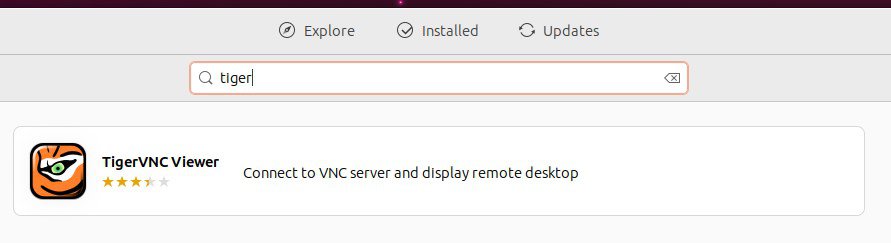
Y en Debian, debería encontrarlo con APT:
En estos casos, simplemente instale el visor TigerVNC como cualquier otra aplicación, y estará listo para comenzar.
Entonces, por ejemplo:sudo apt install tigervnc-viewer
Windows & otros sistemas
En Windows, es un poco menos intuitivo. El sitio web oficial no es tan fácil de usar, y podemos perdernos fácilmente en las carpetas de Sourceforge.
Aquí están los pasos para instalar manualmente los binarios de TigerVNC:
- Vaya directamente al proyecto Sourceforge aquí.
- Encuentre la versión más reciente disponible y haga clic en ella:
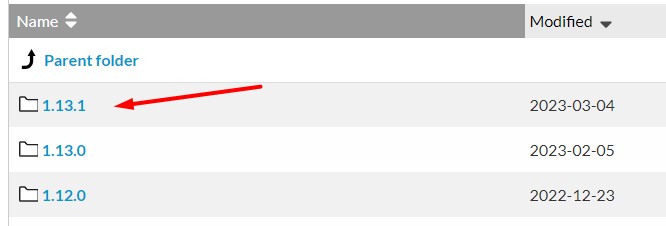
- Ahora haga clic en el archivo correspondiente a su sistema y arquitectura.
Por ejemplo, descargué “tigervnc64-winwvnc-<version>.exe”. 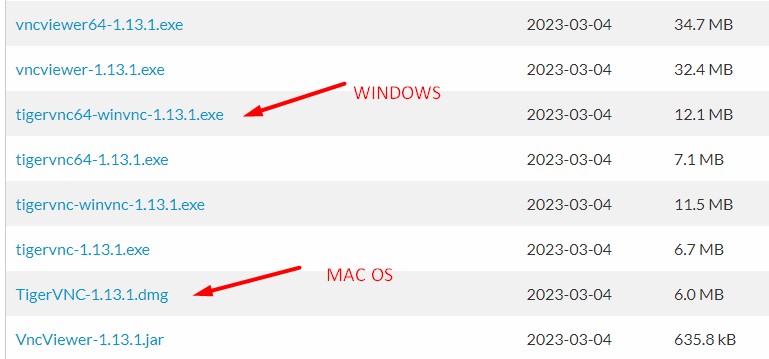
Se enumeran varios archivos, supongo que existen versiones portátiles e instalables para las ediciones de 64 y 32 bits. No está muy claro, elija uno y vea cómo va :-/.
La versión “winvnc” lo instalará en su sistema, facilitando su uso. - Una vez descargado el archivo, haga doble clic en él para instalarlo o iniciarlo, como cualquier otro ejecutable.
Vamos a ver cómo usar esto ahora que los requisitos previos están instalados.
Obtiene su archivo PDF gratuito con todos los comandos que necesitas saber sobre Raspberry Pi.
Descargar
Use VNC para controlar su Raspberry Pi de forma remota
Obtiene su archivo PDF gratuito con todos los comandos que necesitas saber sobre Raspberry Pi.
Descargar
Una vez que el visor VNC está instalado en su computadora, puede ingresar la dirección IP de su Raspberry Pi, escribir su nombre de usuario y contraseña, y obtener acceso a la interfaz completa de forma remota.
Aprendamos a hacer esto.
Encuentre la dirección IP de su Raspberry Pi
Antes que nada, necesita la dirección IP de su Raspberry Pi.
Si no sabe de qué estoy hablando, le recomiendo que lea este artículo primero, en donde explico todo y diferentes métodos para encontrarla.
Pero la versión corta es que puede pasar el mouse sobre el icono de red en la esquina superior derecha, o usar el siguiente comando para obtenerlo:ip a
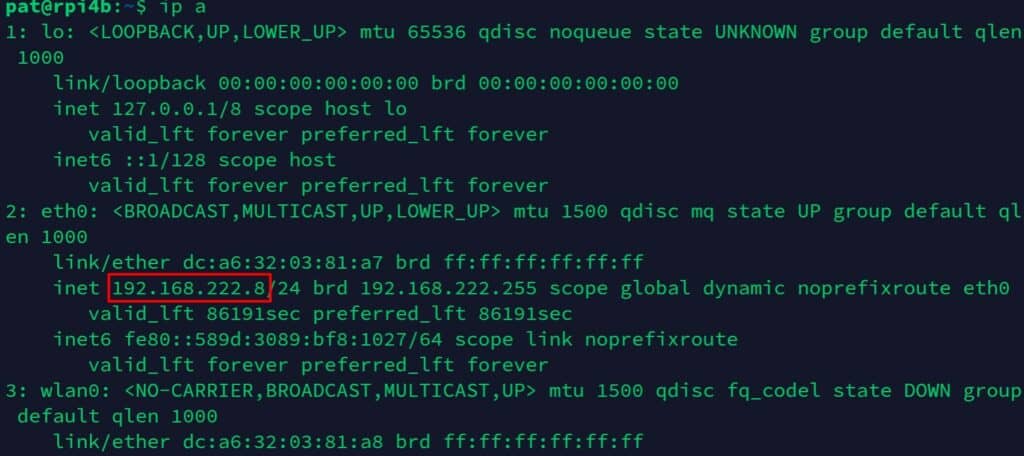
El formato de la dirección IP es algo como AAA.BBB.CCC.DDD. En mi captura de pantalla, es 192.168.222.8 por ejemplo.
Cree una nueva conexión
Entonces puede abrir el visor VNC para crear una nueva conexión.
La interfaz será ligeramente diferente dependiendo de su sistema operativo (y del cliente VNC que utilice), pero básicamente, los pasos son:
- Abra su aplicación de VNC viewer.
- Cree una nueva conexión ingresando la dirección IP de Raspberry Pi.

Puede jugar con la sección “Options” si lo necesita, pero en la mayoría de los casos, los predeterminados están bien. - Haga clic en “Connect” para iniciar la conexión
- Haga clic en “Yes” para aceptar la huella digital del servidor en la primera conexión
- A continuación, introduzca el nombre de usuario y la contraseña para acceder a la sesión actual:
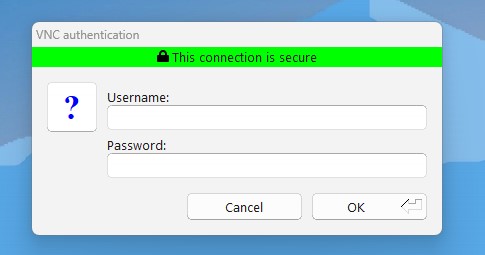
Es el usuario y la contraseña de Raspberry Pi, por lo que depende de sus ajustes. - Entonces debería tener acceso a la interfaz completa de la Raspberry Pi:
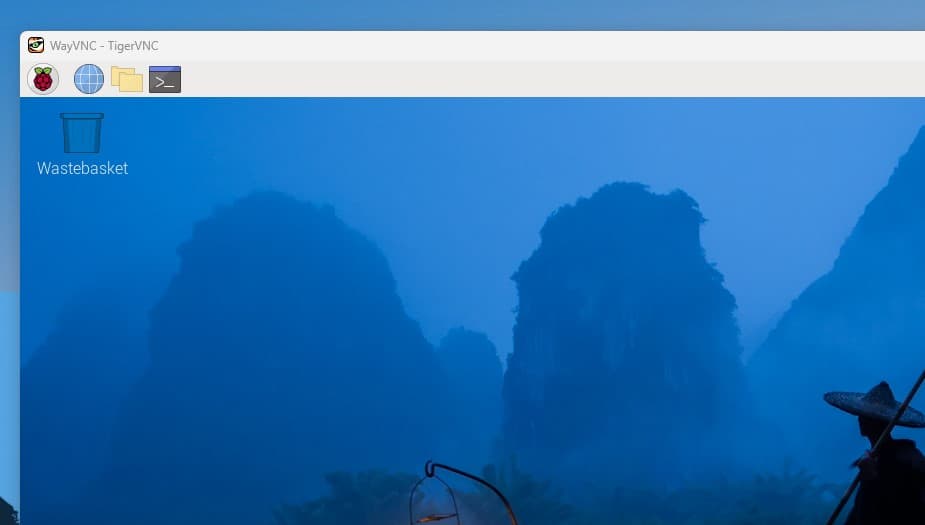
Y eso es todo. Después de eso, tendrá acceso al entorno de escritorio completo de su Raspberry Pi y podrá hacer lo que quiera desde la comodidad de su computadora principal.
Verifique la siguiente parte si experimenta algún problema, respondo las preguntas más comunes.
Nota: En las versiones más antiguas de Raspberry Pi OS, podría obtener un error relacionado con la compresión ZRLE y desconectarse rápidamente. Puede evitarlo desactivando la compresión en la configuración, utilizando “Raw” por ejemplo (vea la pregunta relacionada a continuación).
Obtiene su archivo PDF gratuito con todos los comandos que necesitas saber sobre Raspberry Pi.
Descargar
Preguntas relacionadas
¿Cómo solucionar el error: “Exception on worker thread: ZRLE decode error”?
Este error solo ocurre en las versiones más antiguas de Raspberry Pi OS (“Bullseye” por ejemplo), y una solución es desactivar la compresión en las opciones de conexión.
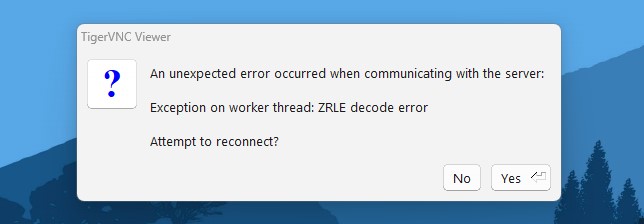
- Haga clic en “Options” debajo del campo de dirección IP.
- En la pestaña “Compression”, desmarque “Auto-select” y seleccione “Raw” en su lugar.
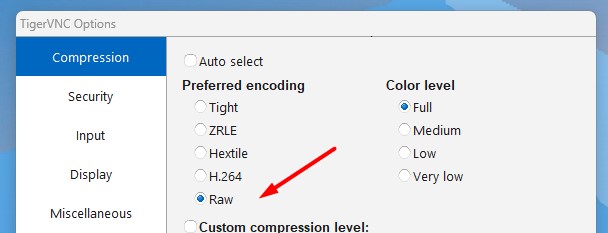
- Haga clic en “Ok” para guardar los cambios, e intente de nuevo.
Debería funcionar bien después de eso.
¿Cuál es el nombre de usuario y contraseña predeterminados para VNC?
El nombre de usuario y la contraseña para una conexión VNC son los mismos que para una conexión de escritorio. En una versión antigua de Raspberry Pi OS, podría ser “pi” y “raspberry”, por ejemplo. O el usuario que creó en el primer inicio en otros casos.
Si es necesario, puede consultar mis otros tutoriales sobre cómo recuperar una contraseña olvidada, o cómo crear nuevos usuarios en Raspberry Pi.
¿Cómo solucionar el error: “Actualmente no se puede mostrar el escritorio” con VNC?
Raspberry Pi OS no inicia el entorno de escritorio si no hay un cable HDMI conectado a la Raspberry Pi. Si arranca sin conectar uno e intenta acceder a través de VNC, obtendrá este error: “Cannot currently show the desktop”.
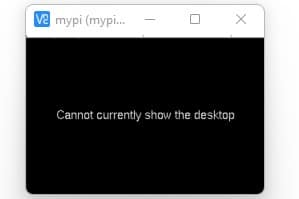
Para solucionar esto, mantenga un monitor conectado todo el tiempo, o inicie VNC manualmente a través de SSH con:vncserver
Es posible que necesite especificar un puerto diferente después de eso, por ejemplo: IP_ADDRESS:1 en lugar de IP_ADDRESS.
El puerto se menciona en la salida del comando:

¿Cómo cambiar la resolución predeterminada en VNC?
Cuando se conecta un monitor, el servidor VNC se inicia con la resolución correspondiente. Pero no siempre es ideal, especialmente si tiene una pantalla pequeña en él, pero una pantalla más grande en su computadora.
Para solucionar esto, puede ir a la configuración del sistema y cambiar la “Headless resolution” en la pestaña “Display”. Tiene lo mismo en raspi-config, bajo “Display options» > «VNC resolution”.
Otra cosa que puede intentar es cambiar las opciones en el visor VNC. En la configuración avanzada para la conexión, hay una lista donde puede elegir ajustar la resolución a la ventana o usar un porcentaje (escalado).
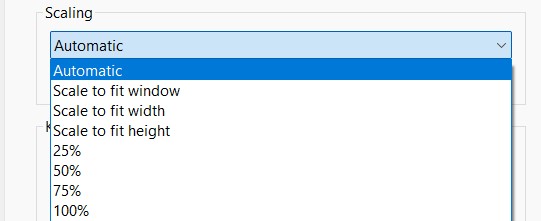
Cuando estés preparado, aquí tienes un atajo para ti:
Domina tu Raspberry Pi en 30 días: Si buscas los mejores consejos para convertirte en un experto en Raspberry Pi, este libro es para ti. Aprende habilidades útiles de Linux y practica múltiples proyectos con guías paso a paso.







