Android TV + Google Apps en Raspberry Pi: guía paso a paso
Usar Android TV en la Raspberry Pi y conectarlo al televisor es una excelente alternativa a Kodi (con OSMC o LibreElec, en inglés). El sistema es más intuitivo, ya que puedes instalar aplicaciones directamente desde la Play Store, y funciona correctamente. La instalación ha mejorado con los años, pero aún no es sencilla. Entonces, permíteme guiarte para que funcione en tu Pi.
Google no lanza una versión de Android TV para Raspberry Pi, por lo que se requiere una versión personalizada para instalarlo. Konsta es un desarrollador que ofrece imágenes de Android y Android TV. Está basado en LineageOS y se puede descargar y ejecutar en Raspberry Pi.
Si es tu primer intento, esto puede ser confuso. Pero no te preocupes, comenzaré explicándolo todo antes de mostrarte cómo obtener Android TV en la Raspberry Pi en unos minutos.
Si estás buscando progresar rápidamente en Raspberry Pi, puedes consultar mi libro electrónico aquí. Es un reto de 30 días en el que aprendes una cosa nueva cada día hasta que te conviertes en un experto en Raspberry Pi. El primer tercio del libro te enseña lo básico, pero los siguientes capítulos incluyen proyectos que puedes intentar por tu cuenta.
Android en Raspberry Pi
Comencemos con un poco de teoría primero, porque usaré referencias que probablemente no conozcas si no has probado previamente Android en Raspberry Pi.
¿Puedes instalar Android en Raspberry Pi?
Android no es como una distribución tradicional de Linux que puedes descargar e instalar en cualquier dispositivo que desees. El código fuente está disponible, pero luego cada fabricante creará una versión personalizada para su dispositivo (por ejemplo: Samsung lo instalará en sus teléfonos).
La Fundación Raspberry Pi no apoya ni promueve Android de ninguna manera (tienen suficientes trabajos con Raspberry Pi OS, en inglés), por lo que no existe una forma “oficial” de obtener Android para su Raspberry Pi simplemente descargando una imagen e instalandola como de costumbre.
Pero no te preocupes, existen soluciones o no escribiría este artículo.
Emteria, LineageOS y Konstakang
Creo que mi primer intento de instalar Android en una Raspberry Pi fue con Emteria. Es una empresa que se especializa en crear versiones personalizadas de Android para muchos dispositivos. Ellos dan soporte a la mayoría de los modelos de Raspberry Pi, pero también a otros dispositivos con procesadores Intel y Rockchip (lista aquí).
El problema es que son una empresa, con opciones de pago (que son muy caras), y aunque tienen un plan gratis para la comunidad, es bastante limitado. No lo he probado recientemente, pero en su momento, tenías reinicios automáticos y regulares, por ejemplo (para motivarte a obtener una licencia).
Luego LineageOS creó una alternativa gratuita. Puedes descargar compilaciones de Android para muchos dispositivos en su sitio web (lista aquí). Pero a diferencia de Emteria, ellos no dan soporte a Raspberry Pi, es básicamente solo para smartphones.
Android (Google) ⇒ LineageOS ⇒ Konsta
Aquí es donde Konsta, el desarrollador del que hablé en la introducción, retomó el trabajo. Creó una compilación personalizada de LineageOS para la Raspberry Pi. Ha estado muy activo últimamente y logró lanzar nuevas actualizaciones lo más pronto posible.
¿Cuál es la diferencia entre Android y Android TV?
Justo antes de pasar a la práctica, hay algo que necesito aclarar.
Hasta ahora, he escrito sobre Android, pero hay una diferencia entre Android y Android TV. El objetivo de este tutorial es instalar Android TV (con la tienda Play), en una Raspberry Pi. La instalación de Android es casi lo mismo (tengo otro tutorial aquí), pero el resultado es completamente diferente.
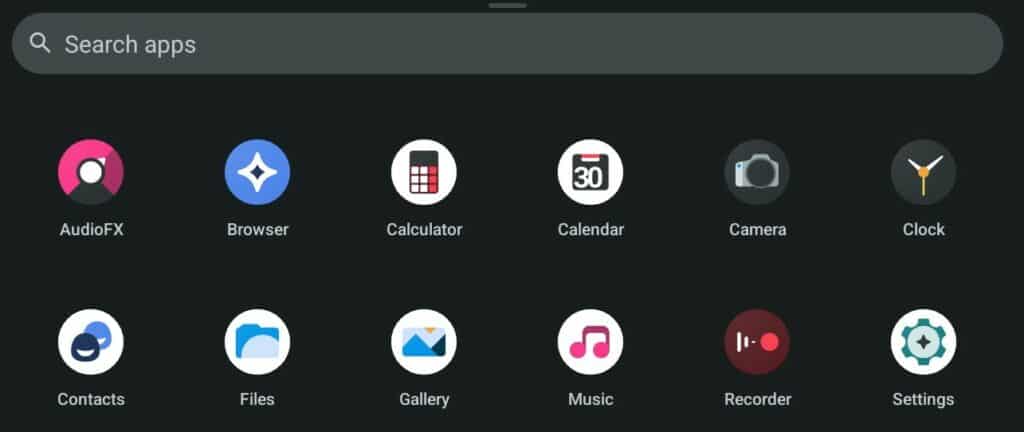
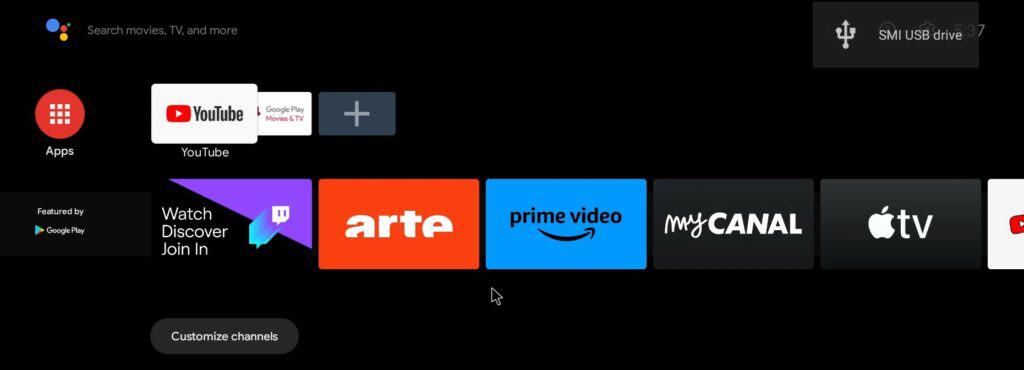
Android TV es una versión de Android personalizada para ser utilizada en pantallas grandes y televisores. Básicamente, la interfaz será más fácil de usar, con iconos más grandes que puede alcanzar con un control remoto. Para darle una idea, es un poco como la interfaz de Netflix o Prime Video (y no como la que tiene en su teléfono).
Espera, ¡tengo algunas recomendaciones para ti!
Antes de continuar, te invito a descubrir algunos productos que he seleccionado cuidadosamente para ti. Creo que son esenciales para tu Raspberry Pi. Échales un vistazo y pídelos directamente en Amazon.
 |
 |
 |
 |
| Una caja silenciosa y práctica | Un SSD de alto rendimiento para potenciar tu Pi | Una pantalla genial para liberar el televisor | Un teclado dedicado con touchpad |
Prerrequisitos para instalar Android TV en Raspberry Pi
Obtiene su archivo PDF gratuito con todos los comandos que necesitas saber sobre Raspberry Pi.
Descargar
Vamos a ver lo que necesitas antes de comenzar a instalar Android TV.
Hardware recomendado para instalar Android TV en Raspberry Pi
En términos de hardware, una instalación típica debería ser suficiente, pero aquí le proporcionamos una lista de lo que necesitas:
- Una Raspberry Pi 4: Solo encontrarás una construcción personalizada de Android TV para la Raspberry Pi 4. La Raspberry Pi 3 es compatible con Android, pero no con Android TV. Recomendaría al menos 4 GB de RAM, pero supongo que incluso con 2 GB debería estar bien.
Puedes consultar este artículo para obtener consejos sobre cómo encontrar una Raspberry Pi a un precio decente en la actualidad (en inglés). - Una tarjeta SD rápida: El tamaño no importa tanto si no planeas guardar sus propias películas en ella, pero intenta encontrar una rápida. El enlace conduce a mi favorita, y puedes encontrar mis referencias de tarjetas SD aquí para compararlas con otros modelos.
Es posible usar el arranque USB, pero hay pasos adicionales, y no creo que sea realmente útil. Una tarjeta SD debería estar bien. - Una memoria USB: Cualquier memoria USB está bien, la usaremos para almacenar las aplicaciones de Google, necesita menos de 1 GB, por lo que incluso una llave antigua está bien. Enlazo con la que uso, pero no importa, es temporal, solo para la parte de instalación.
- Ratón, teclado y monitor: como es habitual. Incluso si el objetivo es hacer que funcione en un televisor, esto ayudará con la instalación. Recomendaría realizar la instalación en su oficina y luego conectarlo al televisor una vez que todo está configurado.
No he probado, pero creo que puede usar un control remoto. Por ejemplo, el receptor de control remoto Flirc está hecho para esto. De todos modos, si tiene un teclado inalámbrico (incluso un mini, como el que a menudo uso), debería estar bien.
Sistema operativo: Descargar Android TV
Una vez que el hardware está listo, el primer paso es descargar una imagen de Android TV del sitio web de Konstakang. Abre esta página, y encuentra los enlaces para cada versión. Se ve así:
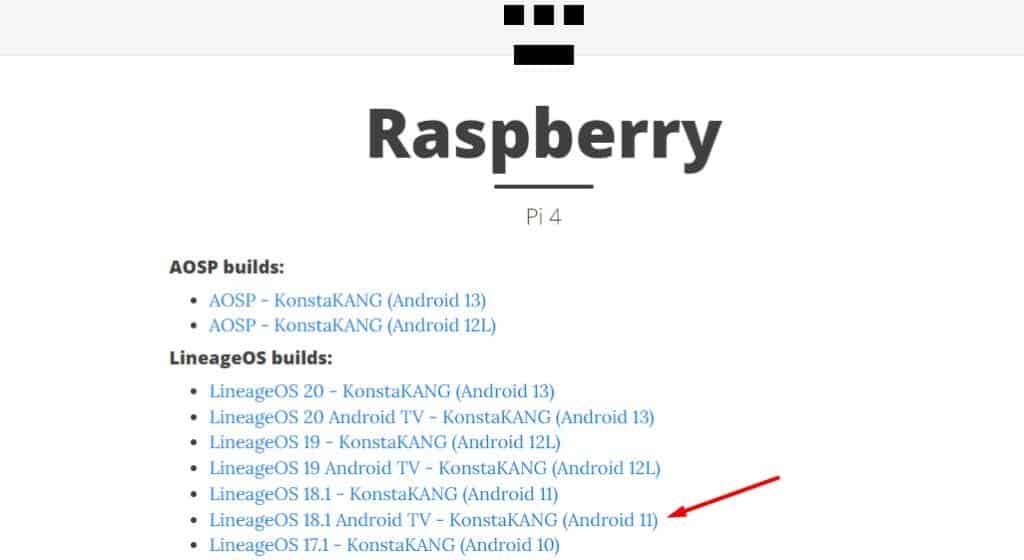
Advertencia:
- Existen enlaces para imágenes de Android y Android TV. Estamos intentando instalar Android TV aquí, así que puedes ignorar todos los otros enlaces.
- Varias versiones de Android TV están disponibles. Todas funcionan, pero el problema es que Google Apps no necesariamente está disponible para todas ellas.
Por ejemplo, mientras realizaba mis pruebas para escribir este tutorial, Google Apps para Android TV 12 y 13 no funcionaron. Quizás hice algo mal, pero si quieres jugar a lo seguro, recomiendo descargar una versión anterior.
Explicaré cómo instalar Android TV 11 en este artículo (con el Play store). Y trataré de actualizar este artículo lo más pronto posible una vez que una solución funcione correctamente para una versión más reciente.
Honestamente, después de probar todas tres versiones, no hay diferencias significativas entre ellas, así que ahorra tiempo y quédate con una versión en la que puedas instalar fácilmente Google Apps. Ver una película de Netflix en Android 11 o Android 13 es lo mismo.
En la próxima página, desplázate un poco y encuentra los enlaces de descarga. Obten el primero:
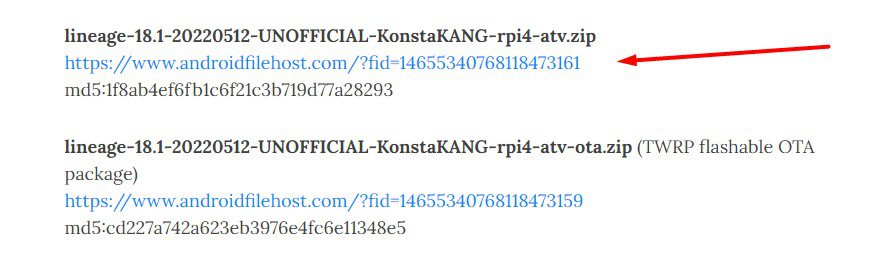
OTA significa “Over The Air” actualización. Creo que es para actualizar un sistema existente, nosotros estamos empezando desde cero, así que no necesitamos esto. Una vez que la imagen se descarga en la computadora, puede pasar al siguiente paso.
Aplicaciones: Descargar Google Apps
Ya introduje parte del problema, pero perdí días tratando de instalar Google Apps en todas las versiones de Android TV. Entonces, intentaré resumírlo:
- Google Apps no está incluido en la compilación personalizada proporcionada por Konsta (por razones legales, creo que requiere un acuerdo comercial o licencia de Google para distribuirlo).
- Puedes instalar Google Apps manualmente en una compilación personalizada si encuentras un archivo descargable que sea compatible con ella.
- Google Apps para Android y Android TV no son lo mismo, por lo que necesita algo específico para Android TV.
- Por años, OpenGapps ha sido la solución. Problema: no hay más actualizaciones disponibles después de Android 11.
- Para Android, se han creado forks (como NikeGapps o MindTheGapps), pero no encontré una forma de hacerlos funcionar en Android 12 o 13 (hágamelo saber si encuentra una solución).
Es por eso que recomiendo quedarse con Android TV 11 en este tutorial. OpenGapps está disponible para él, y es fácil de instalar.
En el sitio web de LineageOS, encontrará enlaces a los paquetes de Google Apps que recomiendan para cada versión, lo cual es agradable:
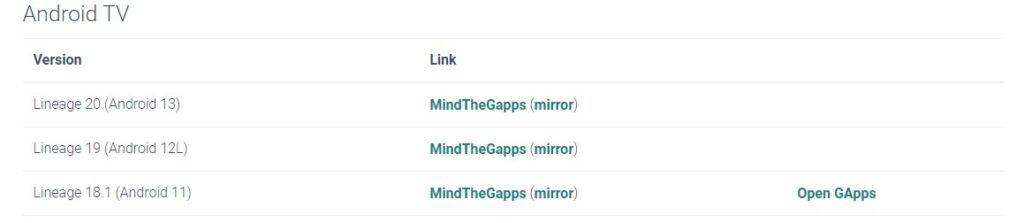
Después de intentar sin éxito MindTheGapps varias veces, volví a Android TV 11 y OpenGapps.
En resumen, esto es lo que necesita hacer:
- Abre esta página en el sitio web de OpenGapps.
- Selecciona la plataforma ARM64.
- Elije la versión de Android que intenta instalar (11 si sigue mis pautas).
- Luego elije la variante “tvstock”, que se crea para Android TV.
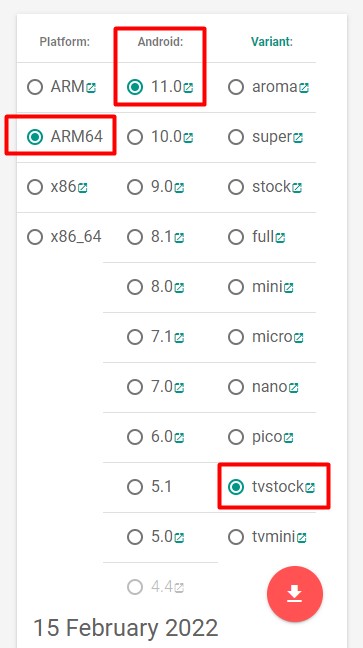
Obten el archivo en tu computadora, como para la imagen de Android TV, explicaré más adelante qué hacer con él.
Vamos a iniciar la instalación principal mientras se descarga el archivo.
Cómo instalar Android TV en Raspberry Pi
Obtiene su archivo PDF gratuito con todos los comandos que necesitas saber sobre Raspberry Pi.
Descargar
Hay dos pasos principales para instalar Android TV con Google Play en Raspberry Pi:
- Flashear el build personalizado en su tarjeta SD, como para cualquier sistema operativo, y arrancarlo una vez.
- Luego, reiniciar en modo de recuperación para instalar Google Apps manualmente y obtener acceso a todas las aplicaciones.
Empecemos con la instalación de Android TV, que es bastante sencilla, y luego le mostraré cómo instalar Google Apps en él.
Preparar la tarjeta SD
Inserte la tarjeta SD en su computadora y use su herramienta favorita para grabar la imagen personalizada en ella (como para cualquier instalación de sistema).
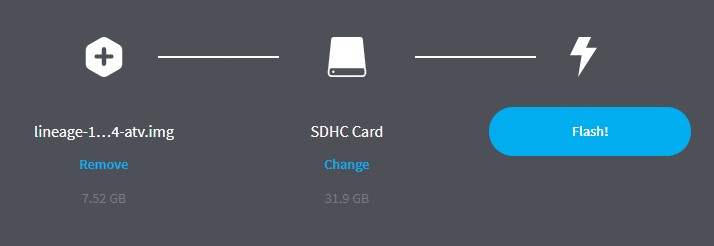
Estoy usando Balena Etcher para esto, ya que a menudo es un poco más rápido cuando ya tienes la imagen, pero también puedes usar Raspberry Pi Imager (elige la opción “Custom” en la lista de sistemas operativos) o cualquier otra herramienta que te guste.
La imagen es bastante grande (8 GB en mi ejemplo), por lo que podría tardar un tiempo, solo sea paciente.
Primer arranque en Android TV
Después puedes insertar la tarjeta SD en tu Raspberry Pi, conectar tu monitor, ratón y teclado y arrancarlo por primera vez.
Después de unos segundos, obtendrá un asistente de bienvenida, que se ve así:
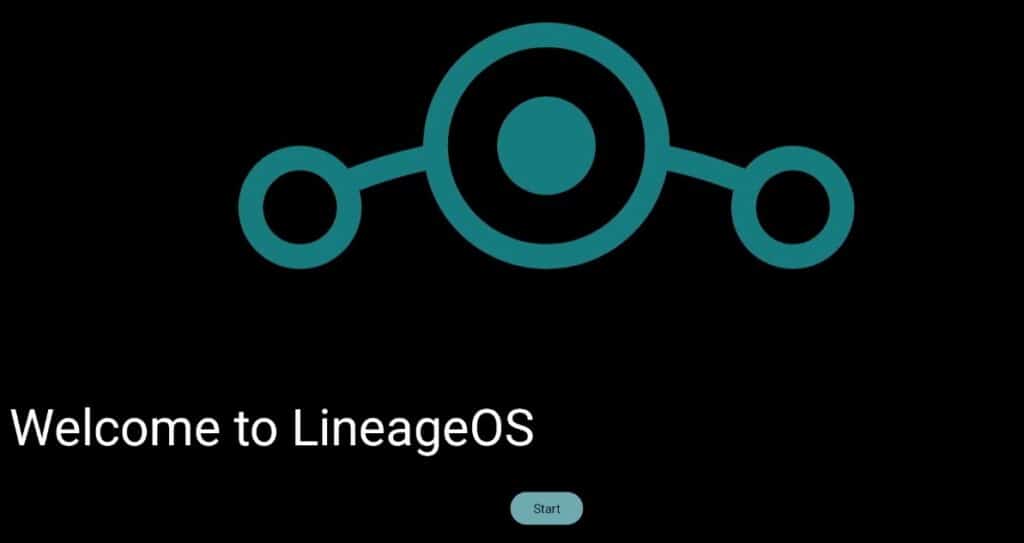
Se le harán algunas preguntas, donde puede cambiar el idioma y otras cosas básicas. En la mayoría de los casos, puede mantener las opciones predeterminadas, estará bien. También intenta detectar dispositivos Bluetooth durante mucho tiempo, puede presionar “F2” si no tiene ninguno.
Supongo que es útil si tiene un control remoto Bluetooth (como este en Amazon), pero no es necesario por el momento.
Una vez que el asistente ha completado, usted tendrá acceso a la pantalla principal de Android TV, que está completamente vacía por el momento:
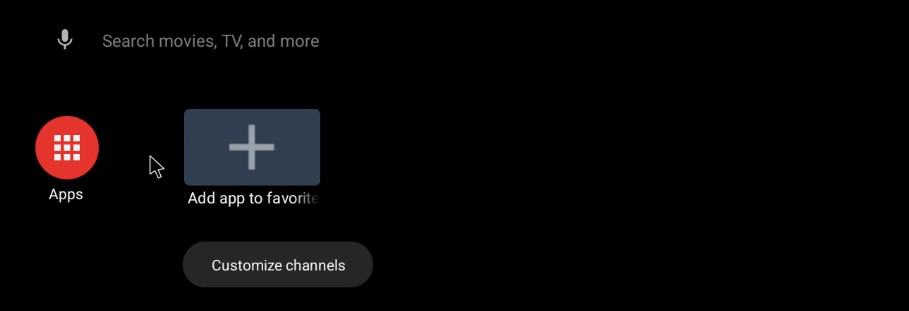
Puede encontrar la configuración en la esquina superior derecha (o en “App”) si necesita cambiar algo (configurar la Wi-Fi, por ejemplo), pero rápidamente seguirémos adelante e instalaremos las aplicaciones de Google, ya que no podemos hacer nada más aquí.
Obtiene su archivo PDF gratuito con todos los comandos que necesitas saber sobre Raspberry Pi.
Descargar
Añada Google Apps en Android TV para Raspberry Pi
La instalación de Google Apps en Android TV se puede realizar en tres pasos principales:
- Copiar el archivo OpenGapps a una unidad USB.
- Reiniciar Android TV en modo de recuperación.
- Instalar Google Apps desde el modo de recuperación y luego reiniciar en modo normal.
Vamos a hacerlo.
Copie Google Apps a una llave USB
Vamos a utilizar la llave USB para transferir Google Apps a su Raspberry Pi. El disco necesita ser formateado en un formato compatible (FAT32, por ejemplo). Si necesita formatear su llave USB antes de avanzar, descubro que la forma más fácil generalmente es hacerlo con Raspberry Pi Imager.
- Conecte su llave USB a su computadora.
- Abra Raspberry Pi Imager.
- En la lista de OS, elija “Erase”.
- Seleccione la llave USB en la lista “Storage”.
- Haga clic en Write para hacerlo.
Advertencia: todos los archivos en la unidad USB se perderán.
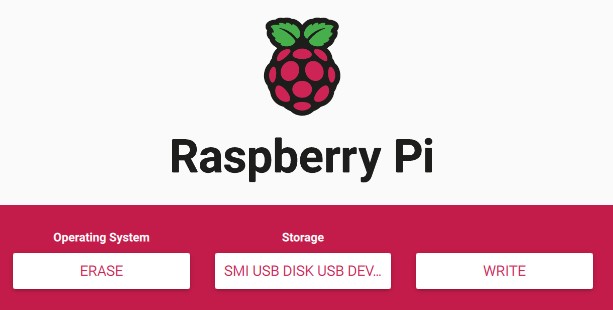
Una vez hecho, simplemente copie y pegue el archivo OpenGapps que descargó anteriormente en la unidad USB.
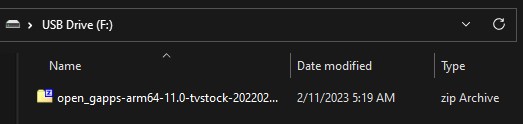
Desconecte la unidad USB de forma segura (en la mayoría de los sistemas, tiene una opción de “Eject” para hacer esto correctamente) y conéctela a la Raspberry Pi.
Activar el reinicio en modo de recuperación
El modo de recuperación no es accesible por defecto en Android TV. Necesita habilitarlo en la configuración:
- Abra la configuración en la Raspberry Pi.
- Navegue a “System” y luego a “Buttons”.
- Encontrará algo como “Advanced reboot” que necesita habilitar:
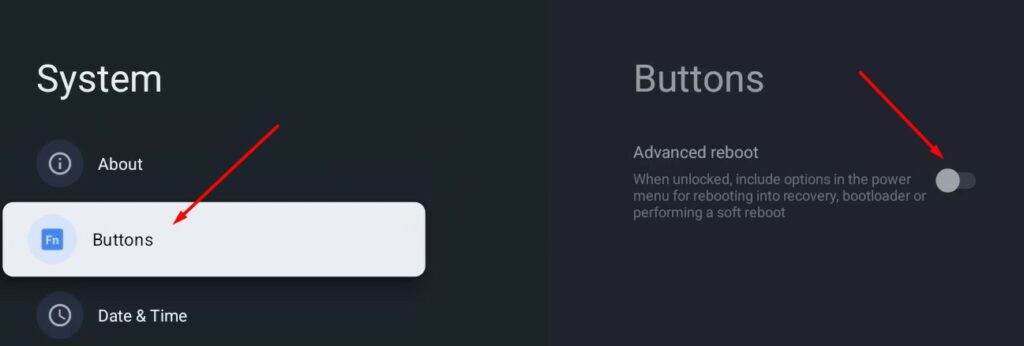
Puede usar las flechas del teclado para navegar en este menú si es necesario, a menudo es más fácil. También puede usar “F2” para volver a la pantalla anterior (enumero todos los atajos al final de este artículo).
Reiniciar en modo de recuperación
Una vez habilitado el reinicio avanzado, puede volver a la configuración del sistema.
Desplácese hasta el final del menú y encuentre la opción “Reboot”.
Aparece una nueva pantalla, donde puede seleccionar “Recovery”:
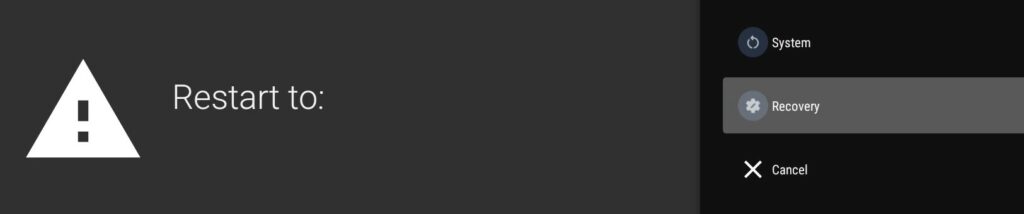
Use también las flechas y presione “Enter” para confirmar (o puede usar el mouse si tiene uno).
Si todo sale como se espera, la Raspberry Pi se reiniciará y obtendrá acceso a un menú que se ve así:
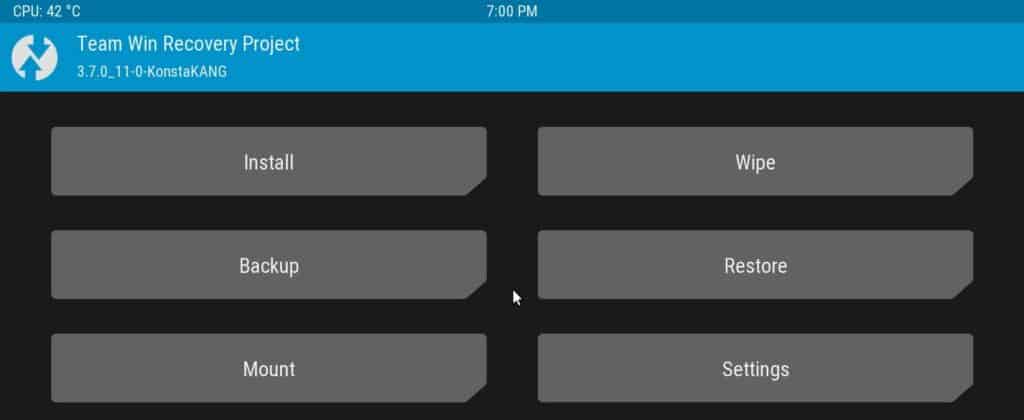
Ese es el modo de recuperación, que utilizaremos para instalar Google Apps de manera manual.
Montar la llave USB (opcional)
- Asegúrese de que la llave USB está conectada al Raspberry Pi.
- Haga clic en “Mount”.
- Asegúrese de que la línea “USB” está marcada, o hágalo si no es el caso.
Si lo conectó antes de reiniciar, probablemente ya esté hecho. - Luego, haga clic en “Select Storage” en la parte inferior de su pantalla y seleccione la unidad USB:
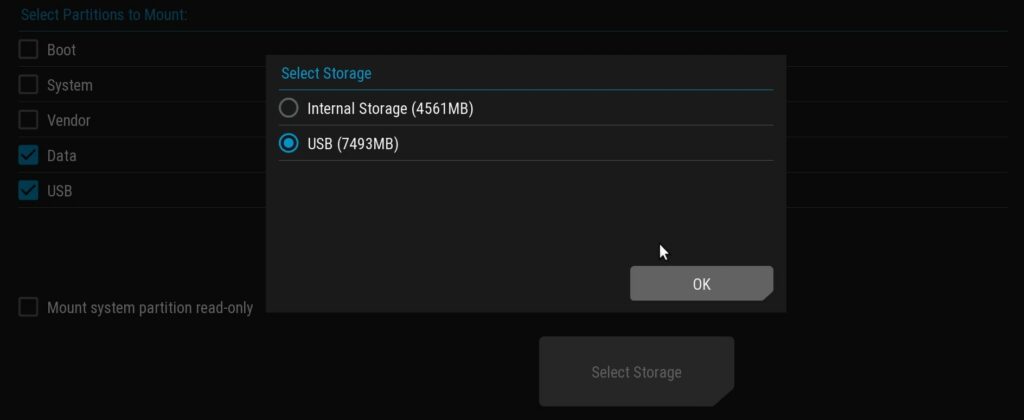
Necesitamos acceso a la unidad USB para instalar Google Apps, así que si experimenta cualquier problema en esta etapa, no será capaz de continuar. Revise el formato de la partición, desconecte/conecte el dispositivo en otro puerto, o intente reiniciar una vez más si no funciona como se espera.
Instalar Google Apps
Una vez montada la unidad USB, puede volver al menú principal (use el icono de flecha en la parte inferior) y haga clic en “Install”. Debería obtener algo así al instante:
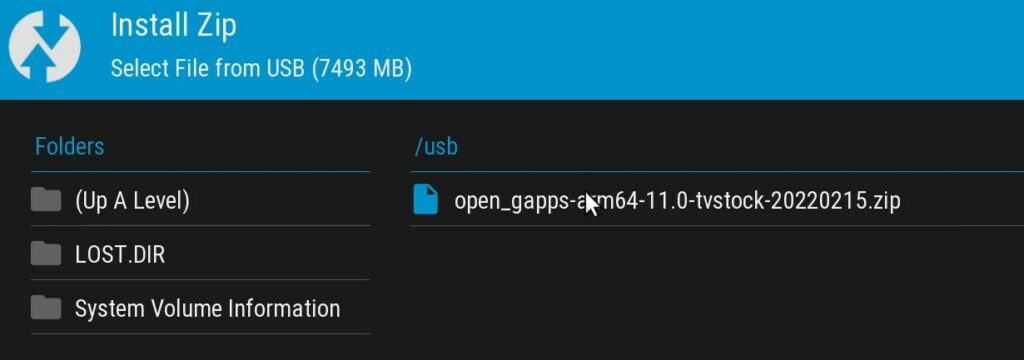
Obtendrá una lista de los archivos almacenados en la unidad USB. En mi caso, solo tengo OpenGapps para Android TV 11. Haga clic en él (con el ratón) para abrir la ventana de instalación.
Necesitará deslizarse para iniciar la instalación (haga clic en las flechas blancas con un fondo azul y mueva el cursor a la derecha con su ratón). Después de unos segundos, la instalación se completa y casi hemos terminado.
Restablecimiento valores de fabrica y reinicio
No sé si es obligatorio, pero en la documentación, piden hacer un restablecimiento a valores de fábrica después de la instalación de las Google Apps, así que probablemente sea mejor hacerlo.
Vuelva al menú principal, vaya a “Wipe” y elija “Factory reset”.
Obtendrá una pantalla que se parece bastante a la anterior:
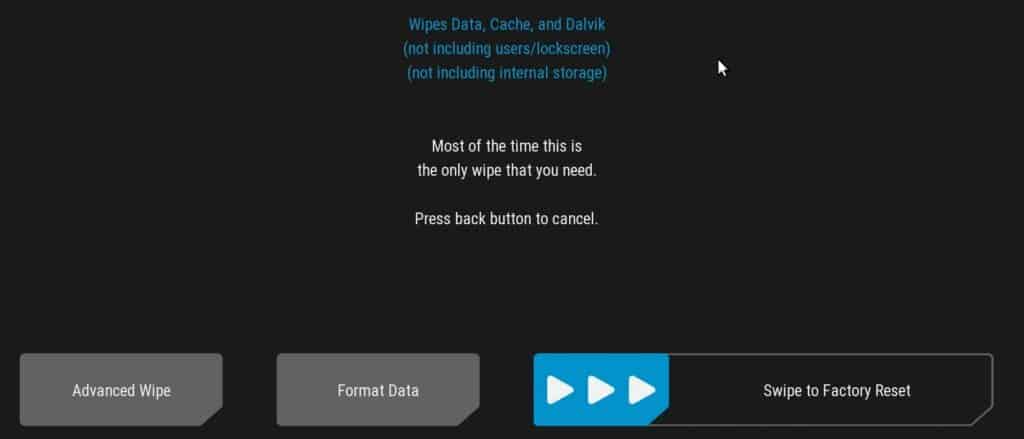
Lo único que hay que hacer aquí es deslizar para borrar los datos del sistema y la caché. Una vez hecho esto, puede reiniciar al sistema normal para comenzar a usar las aplicaciones de Google.
Primer arranque con aplicaciones de Google
En el primer arranque, obtendrá otro asistente, esta vez de Google, que hará unas preguntas para configurar su sistema:
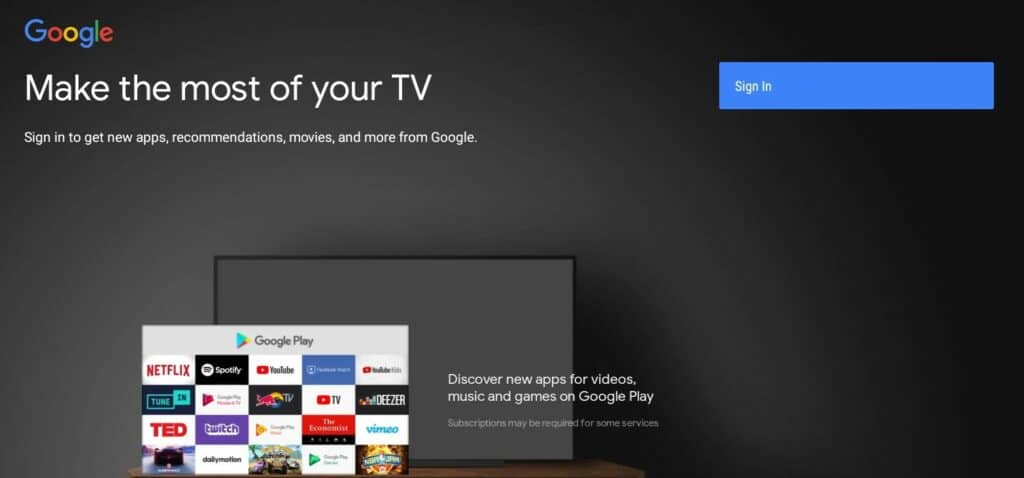
Básicamente, necesita iniciar sesión en su cuenta de Google y puede personalizar algunas cosas si así lo desea. Pero se puede cambiar todo más tarde, así que incluso si solo inicia sesión y mantiene los valores predeterminados, debería estar bien.
Si todo va bien, finalmente volverá a la pantalla de inicio, con muchos más iconos que antes:
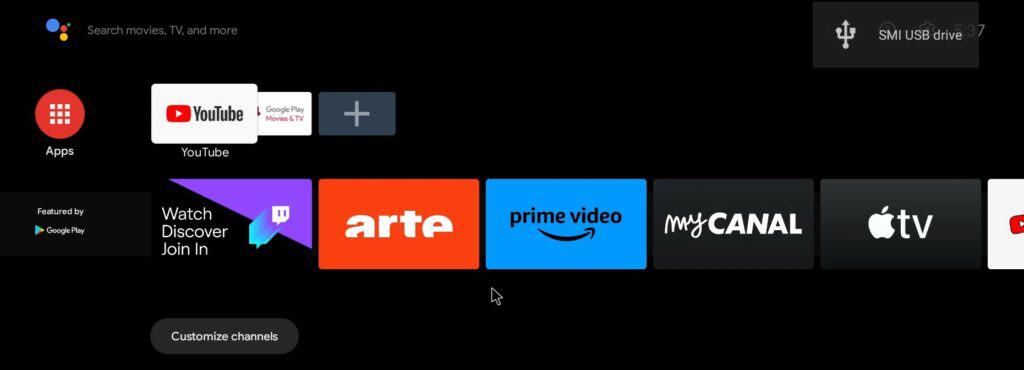
YouTube y Google Play están instalados directamente con la variante “tvstock”. Y también tiene accesos directos a todas las aplicaciones más populares en el menú de inicio.
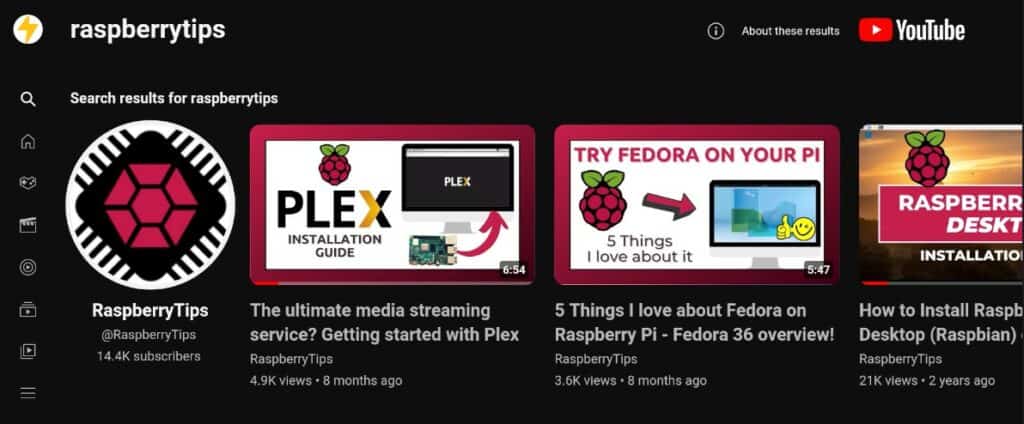
Hice algunas pruebas aquí, y funcionó directamente, por lo que es bastante bueno.
Creo que funciona incluso mejor que Kodi para aplicaciones como YouTube, donde puede ver vídeos de alta definición sin ninguna caída:
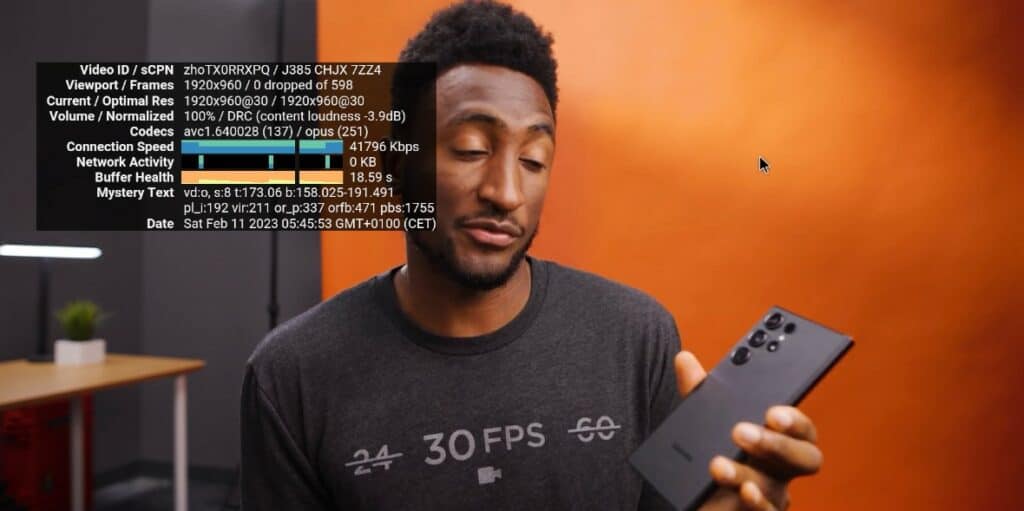
No dude en verificar los ajustes una vez más si es necesario.
Por ejemplo, si realizó la instalación con un cable Ethernet, tal vez sea un buen momento para configurar el Wi-Fi antes de conectar la Raspberry Pi a su televisor.
Obtiene su archivo PDF gratuito con todos los comandos que necesitas saber sobre Raspberry Pi.
Descargar
Consejos adicionales para usar Android TV en Raspberry Pi
Buen trabajo, usted ha hecho la parte más complicada aquí. Android TV está instalado, y tiene acceso a Google Play para instalar todo!
Aquí hay algunos consejos adicionales que podrían ser útiles.
Atajos de teclado
Android no está construido para ser utilizado con un teclado, así que si no tiene un mando a distancia sofisticado o una pantalla táctil, puede que no sea muy cómodo de usar. Afortunadamente, hay disponibles algunos atajos de teclado, por lo que incluso si solo tiene un teclado debería estar bien.
Aquí están los principales atajos que necesita conocer:
- F1: Inicio
- F2: Atrás
- F3: Multitarea
- F4: Menú
- F5: Encendido
- F11: Volumen abajo
- F12: Subir volumen
Instale nuevas aplicaciones
Una vez que Google Play está instalado, la instalación de nuevas aplicaciones funciona de la misma manera que en cualquier dispositivo Android.
Abra Google Play en el menú “Apps” o desde la pantalla de inicio. Obtendrá una lista de sugerencias, que se verá así:
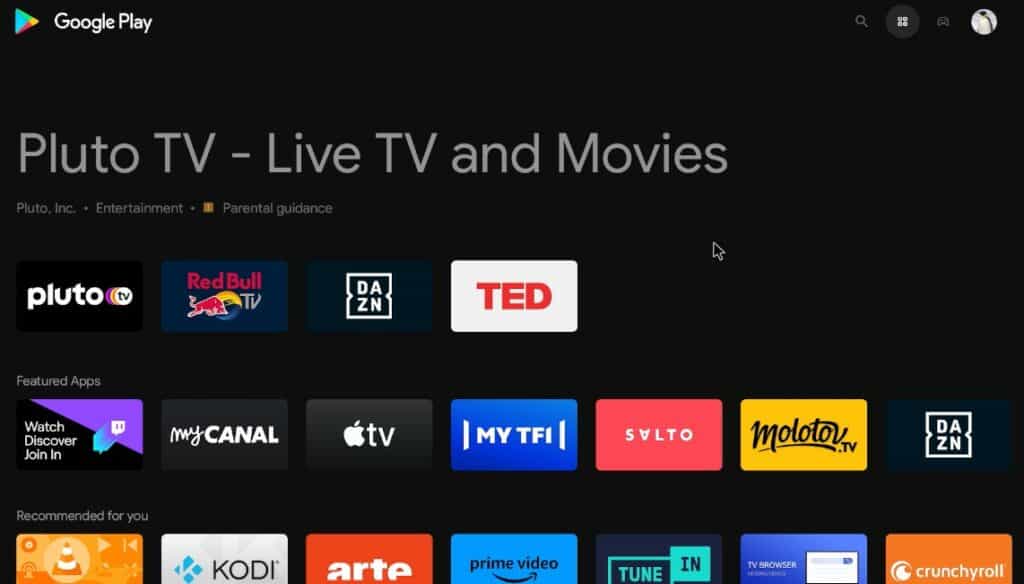
Después puede hacer clic en una de las aplicaciones recomendadas (o usar el motor de búsqueda) e instalarlas una por una. En cada aplicación, obtendrá algunos detalles y un botón de “Install”:
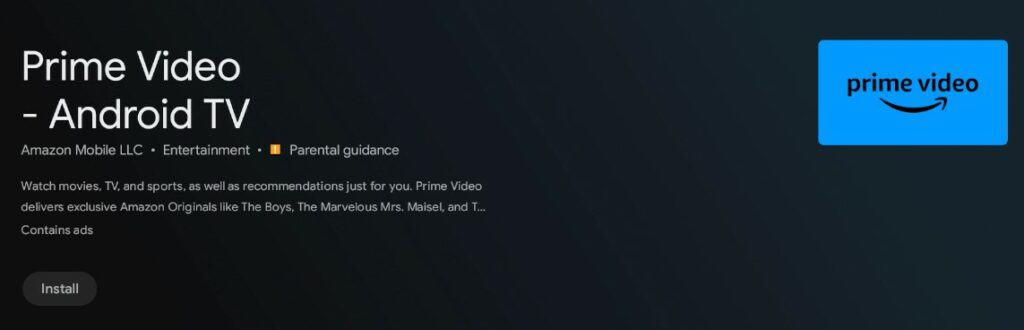
Nada complicado aquí, pero probablemente sea una buena idea hacerlo mientras está en “modo de instalación” con un teclado, ratón, etc. Dependiendo de su hardware, puede ser más desafiante buscar aplicaciones o escribir contraseñas más tarde.
Preguntas frecuentes
Konsta mantiene una sección de preguntas frecuentes actualizada en la página de descargas. Si tiene alguna pregunta específica sobre esta compilación de Android TV, le recomiendo encarecidamente que comience por ahí (aquí está el enlace). Por ejemplo, puede encontrar cómo expandir la partición, conectar un botón de alimentación externo o utilizar un control remoto.
Para preguntas más específicas, también puede encontrar varios foros. Pero como hay muchos componentes que dependen de diferentes equipos de desarrollo, no es tan fácil encontrar respuestas.
De todos modos, espero que este artículo haya sido útil. Intentaré mantenerlo actualizado una vez que las nuevas versiones estén completamente soportadas, y usted es bienvenido a comunicarse si tiene algún consejo que cree que debería añadir.
Cuando estés preparado, aquí tienes un atajo para ti:
Domina tu Raspberry Pi en 30 días: Si buscas los mejores consejos para convertirte en un experto en Raspberry Pi, este libro es para ti. Aprende habilidades útiles de Linux y practica múltiples proyectos con guías paso a paso.







