Como clonar la Tarjeta SD Raspberry Pi: 3 Métodos Sencillos
Clonar tu tarjeta SD de Raspberry Pi puede ser útil en muchas situaciones. Quizás quieras hacer una copia de seguridad o migrar todo tu sistema a una nueva tarjeta SD. Este procedimiento puede sonar bastante complejo, pero es fácil. En este artículo, te daré una guía completa sobre cómo clonar tu tarjeta SD de Raspberry Pi.
Hay tres maneras principales de clonar la tarjeta SD de Raspberry Pi.
– Utilizando la utilidad de SD Card Copier disponible en Raspberry Pi OS.
– Utilizando el Win32DiskImager para usuarios de Windows.
– Utulizando el comando DD para sistemas macOS y Linux.
Aunque estas herramientas suelen estar preinstaladas, pueden ser bastante complicadas de usar. La clonación de discos requiere mucho cuidado para evitar formatear accidentalmente unidades o particiones. Entonces, en este artículo, te mostraré cómo usar cada una de las herramientas mencionadas anteriormente.
Si estás buscando progresar rápidamente en Raspberry Pi, puedes consultar mi libro electrónico aquí. Es un reto de 30 días en el que aprendes una cosa nueva cada día hasta que te conviertes en un experto en Raspberry Pi. El primer tercio del libro te enseña lo básico, pero los siguientes capítulos incluyen proyectos que puedes intentar por tu cuenta.
¿Por qué necesitas clonar tu Raspberry Pi?
Pero antes de comenzar, echemos un vistazo rápido a algunas de las razones por las que podrías necesitar clonar la tarjeta SD de tu Raspberry Pi.
Si estás leyendo este artículo, hay una alta probabilidad de que hayas decidido clonar tu tarjeta SD de Raspberry Pi. Pero, ¿tu razón es la correcta o podrías haber resuelto tu problema simplemente creando una imagen de disco de tu tarjeta SD de Raspberry Pi?
Bueno, a continuación te presentaré algunas de las razones por las que podrías necesitar clonar tu tarjeta SD.
Transferencia de sistema fácil
¿Pensando en actualizar a un nuevo modelo de Raspberry Pi en otra tarjeta SD? ¡Clonar hace que el proceso sea una brisa! Simplemente puedes clonar tu tarjeta SD actual en una nueva y ¡vualá! Todo, desde tu sistema operativo hasta tus archivos y configuraciones, se transferira a la nueva tarjeta SD.
Quieres hacer una copia de seguridad
¿Alguna vez tu Raspberry Pi ha fallado o dejado de funcionar de repente? Es bastante frustrante, ¿verdad? Bueno, al clonar tu tarjeta SD, creas una copia de seguridad de toda la configuración de tu Raspberry Pi. Así, si algo va mal, puedes insertar rápidamente la tarjeta SD que funciona y seguir adelante.
Experimentación sin riesgo
Me encanta experimentar con mi Raspberry Pi y probar cosas nuevas. Clonar tu tarjeta SD me permite hacer precisamente eso sin el miedo de estropear mi configuración actual.
Si eres como yo, puedes crear un clon, jugar con diferentes configuraciones, y probar software nuevo, y si las cosas no funcionan, no te preocupes, simplemente vuelve a tu configuración original con el clon.
Compartiendo Proyectos
¿Tienes un asombroso proyecto de Raspberry Pi que quieres compartir con un amigo o colega? En lugar de explicar cada paso que deben seguir para configurarlo, ¡simplemente entrégales una tarjeta SD clonada! Pueden insertarla en su Raspberry Pi, y están listos para comenzar – sin complicaciones, sin enredos.
Espera, ¡tengo algunas recomendaciones para ti!
Antes de continuar, te invito a descubrir algunos productos que he seleccionado cuidadosamente para ti. Creo que son esenciales para tu Raspberry Pi. Échales un vistazo y pídelos directamente en Amazon.
 |
 |
 |
 |
| Una caja silenciosa y práctica | Un SSD de alto rendimiento para potenciar tu Pi | Una pantalla genial para liberar el televisor | Un teclado dedicado con touchpad |
Requisitos de hardware para clonar tu tarjeta SD
Obtiene su archivo PDF gratuito con todos los comandos que necesitas saber sobre Raspberry Pi.
Descargar
A continuación, te presentare el hardware que necesitarás para este proyecto.
- Una tarjeta SD de repuesto confiable: Dado que deseas clonar la tarjeta SD existente, necesitarás una tarjeta SD adicional que será el destino de tu clon. Además, esta tarjeta SD no debe ser más pequeña que la tarjeta SD que estás clonando. En mi caso, siempre opto por una tarjeta SD más grande. Como alternativa, también puedes optar por una unidad USB. Esta es una unidad USB que puedo recomendar, y puedes encontrar las mejores tarjetas SD para Raspberry Pi probadas aquí.
- Un lector/adaptador USB: Si estás utilizando el OS de Raspberry Pi para clonar, necesitarás un lector de tarjetas SD para conectar tu otra tarjeta SD a través de los puertos USB. Sin embargo, si estás en un portátil, podrías necesitar dos lectores de tarjetas SD para tus dos tarjetas SD.
Puedes encontrar adaptadores USB a tarjetas SD económicos en Amazon si tu computadora no tiene uno.
Clonar la tarjeta SD en el sistema operativo Raspberry Pi
Obtiene su archivo PDF gratuito con todos los comandos que necesitas saber sobre Raspberry Pi.
Descargar
Si ya tienes tu Raspberry Pi en funcionamiento, no es necesario buscar un portátil para clonar la tarjeta SD, sigue los pasos a continuación:
- Insertar la tarjeta SD de repuesto en el Raspberry Pi.
El Raspberry PI sólo tiene un puerto para tarjetas SD, por lo tanto necesitarás un adaptador para conectar la otra tarjeta SD a uno de los puertos USB-A. También puedes utilizar una unidad USB pero recuerda, si vas a utilizarla en un Raspberry Pi, necesitarás habilitar “arranque desde USB” en el Pi. - Abrir el copiador de tarjetas SD.
El Copiador de Tarjetas SD es una herramienta que el equipo de Raspberry Pi desarrolló para clonar la tarjeta SD a otra unidad USB de arranque o tarjeta SD.
En tu escritorio Raspberry Pi, haz clic en el icono “Menu”, selecciona “Accessories” luego “SD card copier.”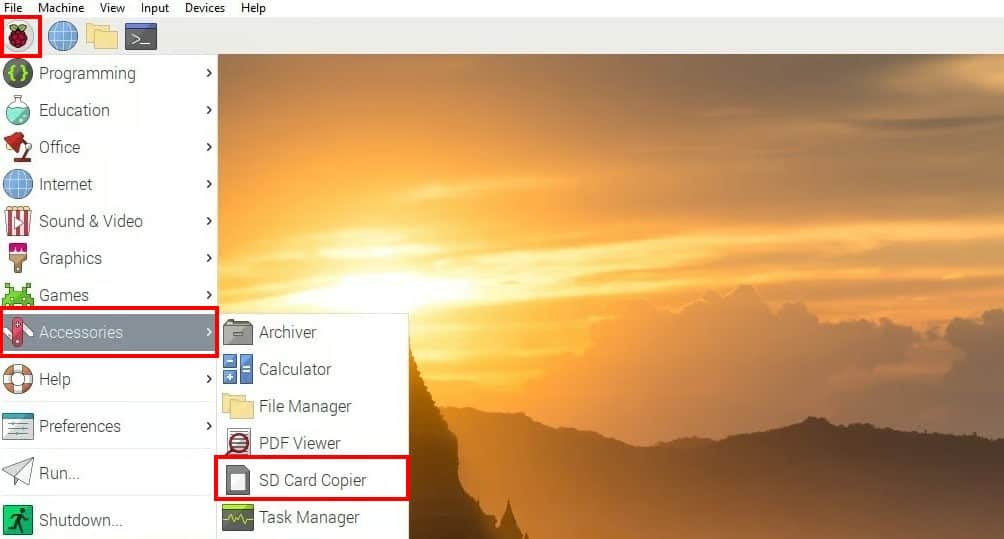
- Seleccionar tus tarjetas SD.
Verás dos opciones en la ventana del copiador de tarjetas SD. La primera es “Copy from device”. Esta debería ser tu tarjeta SD existente que quieres clonar. La mayoría de las veces, se seleccionará automáticamente. La otra opción es “Copy to device”. Esta debería ser la tarjeta SD de repuesto o la unidad USB que deseas utilizar.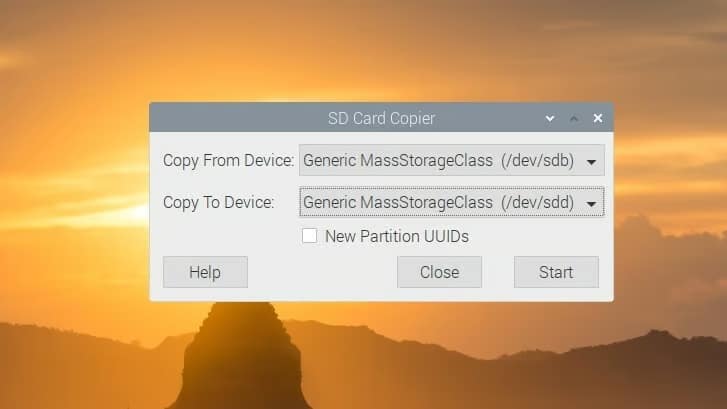
- Clonar la tarjeta SD.
Verás la opción “New Partition UUIDs.”. No marques esa opción y haz clic en “Start” para comenzar el proceso de clonación. Verás una advertencia: “All the data in the destination SD card will be erased.” Haz clic en “Yes” para comenzar.
Una vez que el proceso de clonación se complete, ya podrás usar la nueva tarjeta SD en otra Raspberry Pi.
Obtiene su archivo PDF gratuito con todos los comandos que necesitas saber sobre Raspberry Pi.
Descargar
Clonar la tarjeta SD usando el comando DD (Linux y macOS)
Otra opción que puedes usar para clonar la tarjeta SD es el comando DD disponible en la mayoría de las distribuciones de Linux y macOS.
El comando DD (volcado de disco) se utiliza para copiar y convertir archivos y datos en sistemas operativos tipo Unix. Básicamente, DD lee datos de una fuente y los escribe en un destino, permitiéndote crear copias de seguridad, clonar discos o manipular datos a bajo nivel.
El comando DD es útil en diversas situaciones.
- Quizás hayas instalado una distribución de Linux diferente u otro sistema operativo en tu Raspberry Pi (Kali Linux, Kodi, Windows 10 IoT Core, etc.) y no viene con la aplicación SD Card Copier. En mi caso, había configurado Windows 10 IoT Core y necesitaba ejecutar el proyecto en otra Raspberry Pi.
- No tienes una placa de Raspberry Pi cerca, pero tienes la tarjeta SD contigo y tu portátil.
Clonar la tarjeta SD de Raspberry Pi en Linux (Ubuntu)
Aunque estoy usando Ubuntu para este tutorial, estos pasos te funcionarán para cualquier otra distribución incluyendo Debian, CentOS (en inglés), Arch Linux, etc.
- Insertar las dos tarjetas SD en tu PC:
Aquí puede que necesites usar un lector de tarjetas SD o un adaptador ya que la mayoría de los portátiles no vienen con una ranura para tarjetas SD. - Identificar la tarjeta SD:
A partir de este paso, necesitarás tener un poco de conocimiento técnico. No te preocupes si no estás muy familiarizado con la línea de comandos de Linux, ya que mantendré todo sencillo y claro.
Lanza el Terminal desde el menú de aplicaciones y ejecuta el comando de abajo:sudo lsblk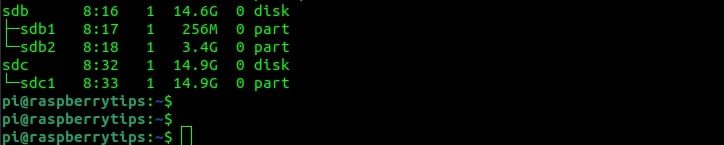
El comando lbslk lista todos los dispositivos conectados a tu PC, incluyendo las tarjetas SD. Desplázate hasta el final y verás dispositivos con la etiqueta /dev/sdb o /dev/sdc y así sucesivamente dependiendo del número de unidades externas conectadas.
En mi caso, /dev/sdb es la tarjeta SD que queremos clonar y /dev/sdc es mi tarjeta SD de repuesto. - Desmontar tarjetas SD:
Antes de continuar, desmonta cualquier partición en ambas tarjetas SD, tanto la fuente como la destino. Puedes hacer esto usando el comando umount seguido de los nombres de los dispositivos de las particiones. Por ejemplo:sudo umount /dev/sdb1 /dev/sdb2 /dev/sdc1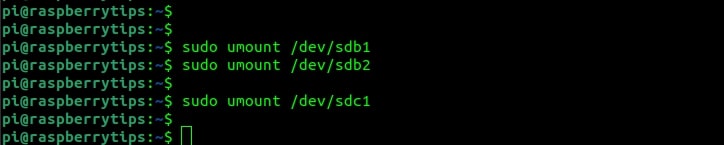
Sustituye /dev/sdb1 /dev/sdb2 y /dev/sdc1 con los nombres de dispositivos de partición apropiados si es necesario. - Clonar tarjeta SD:
Una vez que las tarjetas SD estén desmontadas, puedes utilizar el comando DD para clonar todo el contenido de la tarjeta SD fuente a la tarjeta SD destino.
Ejecuta el siguiente comando, reemplazando /dev/sdb /dev/sdc con los nombres de los dispositivos de las tarjetas SD fuente y destino.sudo dd if=/dev/sdb of=/dev/sdc bs=4M status=progress
Aquí hay una breve explicación de los parámetros que utilicé en el comando anterior:
if= especifica el archivo de entrada (fuente), que es la tarjeta SD fuente (/dev/sdb).
of= especifica el archivo de salida (destino), la target SD card (/dev/sdc).
bs= establece el tamaño de bloque para mejorar el rendimiento. En este ejemplo, se ha establecido en 4 MB.
status=progress muestra el progreso del comando dd. - Esperar a que se complete:
Dependiendo del tamaño de tu tarjeta SD original, el proceso de clonación puede tardar algún tiempo. Ten paciencia y espera a que se complete el comando DD. - Expulsar las tarjetas SD:
Una vez terminado el proceso de clonación, puedes expulsar de forma segura tanto la tarjeta SD original como la tarjeta SD destino de tu máquina Ubuntu.
Ahora tienes un clon de tu tarjeta SD de Raspberry Pi en la tarjeta SD destino. Puedes insertar la tarjeta SD destino en otra Raspberry Pi y arrancar desde ella como lo harías con la tarjeta SD original.
Clonar la tarjeta SD de Raspberry Pi en macOS
Si estás en un macOS, sigue los pasos a continuación.
- Insertar tarjetas SD:
Inserta tanto la tarjeta SD original como la tarjeta SD destino en tu Mac. Ten en cuenta los nombres de tu dispositivo asignados a ambas tarjetas SD. Puedes usar el comandodiskutil listpara identificar los nombres de tus dispositivos.
Aquí, tengo /dev/disk2 (16GB) como la unidad original y /dev/disk3 (32GB) como mi nueva tarjeta SD.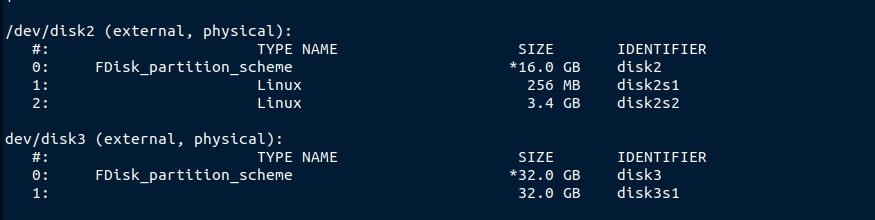
- Desmontar tarjetas SD:
Antes de proceder, desmonta cualquier partición en ambas tarjetas SD, la fuente y la objetivo. Puedes hacer esto usando el comando diskutil unmount Disk seguido de los nombres de los dispositivos de los discos. Por ejemplo:diskutil unmountDisk /dev/disk2
diskutil unmountDisk /dev/disk3
Reemplaza /dev/disk2 y /dev/disk3 con los identificadores de disco apropiados para tus tarjetas SD fuente y objetivo. - Clonar tarjeta SD:
Una vez que las tarjetas SD estén desmontadas, puedes usar el comando dd para clonar todo el contenido de la tarjeta SD fuente a la tarjeta SD objetivo. Ejecuta el siguiente comando, reemplazando/dev/diskxcon los nombres de los dispositivos de las tarjetas SD fuente y objetivo.sudo dd if=/dev/disk2 of=/dev/disk3 bs=4m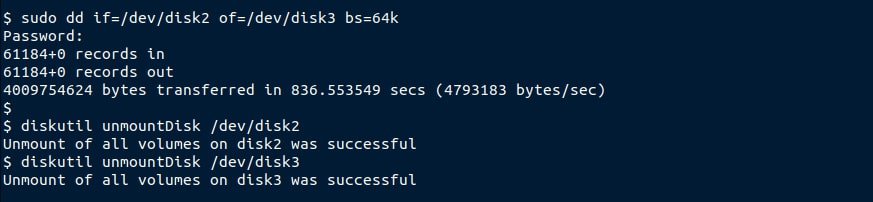
Aquí:
if= especifica el archivo de entrada (fuente), que es la tarjeta SD fuente (/dev/disk2).
of= especifica el archivo de salida (destino), la tarjeta SD objetivo (/dev/disk3).
bs= establece el tamaño del bloque para mejorar el rendimiento. En este ejemplo, se establece a 4 MB. - Esperar a la finalización:
Dependiendo del tamaño de tu tarjeta SD fuente, el proceso de clonación puede llevar algún tiempo. Ten paciencia y espera a que el comando dd se complete. - Expulsar las tarjetas SD:
Una vez que el proceso de clonación se haya completado, puedes expulsar tanto la tarjeta SD fuente como la destinataria de tu Mac de forma segura.
Obtiene su archivo PDF gratuito con todos los comandos que necesitas saber sobre Raspberry Pi.
Descargar
Clonar la tarjeta SD utilizando Win32 Disk Imager (Windows)
¿Eres usuario de Windows? No te preocupes, tengo la solución para ti. Te mostraré cómo utilizar una herramienta llamada Win32DiskImager para clonar la tarjeta SD de Raspberry Pi.
Sigue los pasos a continuación para comenzar.
- Descargar e instalar Win32DiskImager:
Win32DiskImager está disponible para descargar totalmente gratis en la mayoría de sitios web, pero te recomiendo encarecidamente que te lo descargues desde el sitio web oficial. Ya sabes lo que sucede con los virus y el ransomware. Es mejor descargar software genuino. - Abrir Win32DiskImager:
Después de una instalación exitosa, procede a abrir Win32DiskImager. Deberías ver una ventana similar a la imagen de abajo.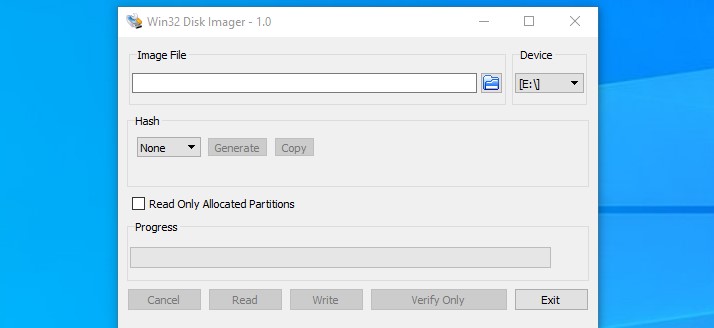
- Crear un archivo de imagen:
A diferencia de en Raspberry Pi OS, Linux o macOS donde puedes clonar directamente tu tarjeta SD a otra, primero deberás crear una imagen de disco y luego escribirla en la tarjeta SD destinataria en Windows.
En la ventana de Win32DiskImager, haz clic en el icono de archivo junto al campo “Image File”. Selecciona la carpeta de destino donde quieres colocar el archivo de imagen y asegúrate de agregar un nombre con una extensión “.img”. En mi caso, me gusta colocar el archivo de imagen en la carpeta Documentos con un nombre como “CloneImageOne.img”.
En la sección de Dispositivo, selecciona la tarjeta SD que quieres clonar. Debe ser la partición de arranque. Para evitar confusiones, yo siempre primero retiro todas las unidades USB conectadas y uso el administrador de archivos para verificar qué letra está asignada a la partición de “arranque”.
También no te olvides marcar la casilla junto a “Read Only Allocated Partitions.” Eso permitirá que Win32DiskImager solo copie las partes del disco que se están utilizando activamente y tienen datos almacenados en ellos. De lo contrario, tendrás una imagen del mismo tamaño que la tarjeta SD.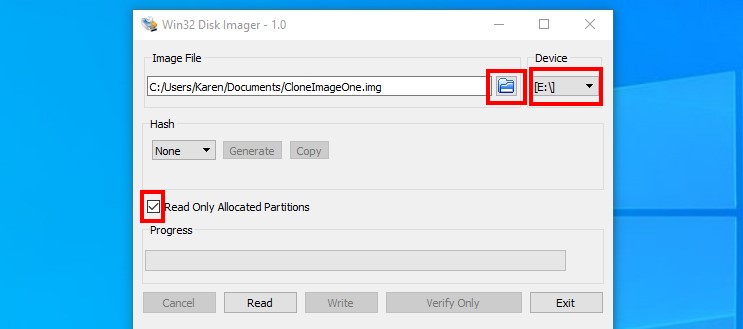
- Crear una imagen de disco:
Tras configurar todo correctamente, haz clic en el botón “Read”. Win32DiskImager comenzará inmediatamente a crear una imagen de disco de la tarjeta SD. Este proceso puede tardar unos minutos.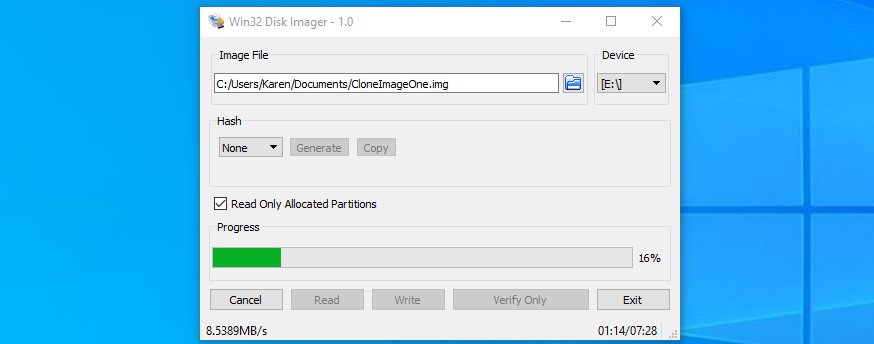
Una vez hecho esto, recibirás un mensaje de “Success” y podrás encontrar el archivo de imagen en la carpeta de destino que seleccionaste. - Escribir la imagen clonada en una tarjeta SD:
Ahora que tienes el archivo de imagen de disco, puedes proceder a escribirlo en tu nueva tarjeta SD. Puedes utilizar varias herramientas como Raspberry Pi Imager o Balena Etcher (en inglés). Sin embargo, para este post, yo seguiré utilizando Win32DiskImager.
Lanza la aplicación. En la sección de archivo de imagen, utiliza el icono “file” para seleccionar la imagen que acabas de crear. En el menú desplegable “Device”, selecciona tu nueva tarjeta SD. Haz clic en “Write” para comenzar.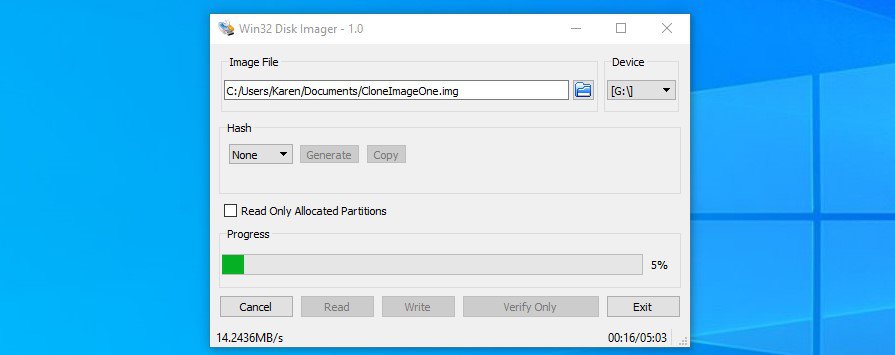
Una vez hecho esto, puedes expulsar la tarjeta SD y usarla para arrancar tu Raspberry Pi.
¡Eso es todo! Creo que ahora que tienes una tarjeta SD de repuesto funcionando, puedes utilizarla para arrancar tu Raspberry Pi. La clonación es muy útil, especialmente al trabajar en proyectos complejos de IoT con Raspberry. No te puedes imaginar el perder todo tu progreso y empezar desde cero.
Por cierto, no te olvides de explorar nuestro artículo que muestra una variedad de proyectos adecuados para entusiastas de Raspberry Pi de todos los niveles, desde principiantes hasta expertos. Ya sea que estés empezando o buscando un nuevo desafío, hay algo para todos.
Cuando estés preparado, aquí tienes un atajo para ti:
Domina tu Raspberry Pi en 30 días: Si buscas los mejores consejos para convertirte en un experto en Raspberry Pi, este libro es para ti. Aprende habilidades útiles de Linux y practica múltiples proyectos con guías paso a paso.








