Instalar Pi-Hole en Raspberry Pi (Bloqueador de Ads Gratis)
Bloquear anuncios y ventanas emergentes en todos tus dispositivos puede a veces tomar mucho tiempo y esfuerzo. Hoy, te mostraré cómo puedes instalar un bloqueador de anuncios para toda tu red en 15 minutos. Usaremos Pi-Hole, que es un famoso bloqueador de anuncios para Raspberry Pi.
Pi-Hole es un bloqueador de anuncios gratuito y de código abierto que puede ser fácilmente instalado y configurado en Raspberry Pi. El código fuente está disponible en GitHub, y se puede instalar en Raspberry Pi OS con una sola línea de comando: curl -sSL https://install.pi-hole.net | sudo bash
En este post, empezaré introduciendote Pi-Hole, luego te mostraré cómo instalarlo y configurarlo en tu red.
Por cierto, Pi-Hole es solo uno de los muchos proyectos que muestro en mi libro “Master your Raspberry Pi in 30 days“. Así que, si estás interesado en mejorar tus habilidades en Raspberry Pi, te lo recomiendo mucho. Es un reto de 30 días que te llevará de principiante a experto, con tutoriales paso a paso y muchos proyectos para practicar en el camino.
Si estás buscando progresar rápidamente en Raspberry Pi, puedes consultar mi libro electrónico aquí. Es un reto de 30 días en el que aprendes una cosa nueva cada día hasta que te conviertes en un experto en Raspberry Pi. El primer tercio del libro te enseña lo básico, pero los siguientes capítulos incluyen proyectos que puedes intentar por tu cuenta.
Presentación de Pi-Hole
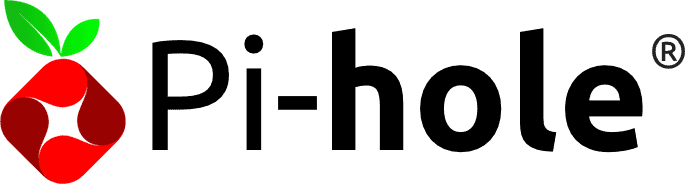
¿Qué es Pi-Hole?
Como te mencione en la introducción, Pi-Hole es un bloqueador de anuncios gratuito y de código abierto.
Es diferente de AdBlock u otras extensiones de navegador porque está directamente en la red, es un bloqueador de anuncios DNS.
Pi-Hole existe desde 2014, y funciona en la mayoría de las distribuciones de Linux.
Está disponible para distribuciones similares a Debian (Debian, Raspberry Pi OS, Ubuntu) y también Fedora/CentOS.
¿Qué es un Bloqueador de Anuncios DNS?
Probablemente ya conoces o usas AdBlock para obtener los mismos resultados, pero depende de tu navegador.
Si tienes AdBlock en Google Chrome y cambias a Firefox, los anuncios vuelven.
Además, no es posible usarlo en el móvil (o al menos con cualquier sistema/navegador).
Un bloqueador de anuncios DNS es más fácil de gestionar porque una vez que instalas Pi-Hole, puedes usarlo directamente con cualquier dispositivo en la misma red.
Solo configura tu servidor DNS con la IP de la Raspberry Pi, y listo, no tendrás más anuncios.
Recientemente probé AdGuard Home, que es una alternativa a Pi-hole. Puedes leer este artículo para descubrir las diferencias y elegir la que mejor se adapte a ti.
Espera, ¡tengo algunas recomendaciones para ti!
Antes de continuar, te invito a descubrir algunos productos que he seleccionado cuidadosamente para ti. Creo que son esenciales para tu Raspberry Pi. Échales un vistazo y pídelos directamente en Amazon.
 |
 |
 |
 |
| Una caja silenciosa y práctica | Un SSD de alto rendimiento para potenciar tu Pi | Una pantalla genial para liberar el televisor | Un teclado dedicado con touchpad |
Requisitos para instalar Pi-Hole en Raspberry Pi
Obtiene su archivo PDF gratuito con todos los comandos que necesitas saber sobre Raspberry Pi.
Descargar
Requisitos de hardware
Pi-Hole es un software ligero, diseñado especialmente para Raspberry Pi.
Esto significa que puede ejecutarse en cualquier modelo de Raspberry Pi, no necesitas algo potente para probar este proyecto.
En mi caso, estoy usando mi Raspberry Pi Zero para esto (puedes usar este kit por ejemplo) y funciona bien.
Si aún no tienes una Raspberry Pi, puedes seguir el mismo procedimiento con una computadora Linux, o incluso una máquina virtual que ejecute Linux. Tengo un tutorial sobre cómo configurar Pi-Hole en Ubuntu aquí. En caso no tengas una Raspberry Pi, probablemente sea mejor cambiar a ese artículo.
Requisitos del sistema
Pi-Hole funciona perfectamente con Raspberry Pi OS y todos los sistemas basados en Debian. No tienes que empezar desde cero con una nueva tarjeta SD. Si ya tienes una Pi configurada, incluso mejor si está funcionando todo el día, puedes seguir los pasos a continuación con esta.
Si necesitas instalar Raspberry Pi OS, revisa mi guía aquí en cómo instalarlo en Raspberry Pi.
Raspberry Pi OS Lite está bien si no necesitas la interfaz gráfica para otra cosa.
Antes de continuar, asegúrate de tener:
- Raspberry Pi OS instalado.
- Una red funcional.
Con cable o inalámbrica está bien en una red pequeña, ya que es solo para solicitudes DNS.
Revisa este tutorial sobre cómo configurarla si es necesario. - Un sistema actualizado con los últimos paquetes:
sudo apt update && sudo apt upgrade -y - Acceso SSH habilitado:
sudo service ssh start
Esto te permitirá seguir los pasos desde tu computadora y simplemente copiar/pegar los comandos que te doy en tu cliente SSH.
Revisa mi guía SSH aquí para más detalles.
¡Y eso es todo, estás listo para comenzar!
Instalación de Pi-Hole en Raspberry Pi
Ahora que tu sistema está listo, aquí tienes los pasos principales para empezar con Pi-Hole en una Raspberry Pi:
- Descargar y ejecutar el script de instalación en la Raspberry Pi.
- Configurar tus dispositivos para usar Pi-hole (cambiar su configuración DNS).
¡Vamos a hacerlo!
Descargando e Instalando Pi-Hole
Pi-Hole está disponible en este repositorio de GitHub, y tienen un comando de una línea para instalarlo fácilmente.
- Conectar a tu Raspberry Pi con SSH.
Si no sabes la dirección IP, sigue este tutorial sobre cómo encontrar la dirección IP de la Raspberry Pi (en inglés). El usuario y la contraseña son los que configuraste cuando arrancaste el sistema por primera vez (o en Raspberry Pi Imager). - Copiar y pegar este comando:
curl -sSL https://install.pi-hole.net | sudo bash
La instalación comienza con arte ASCII: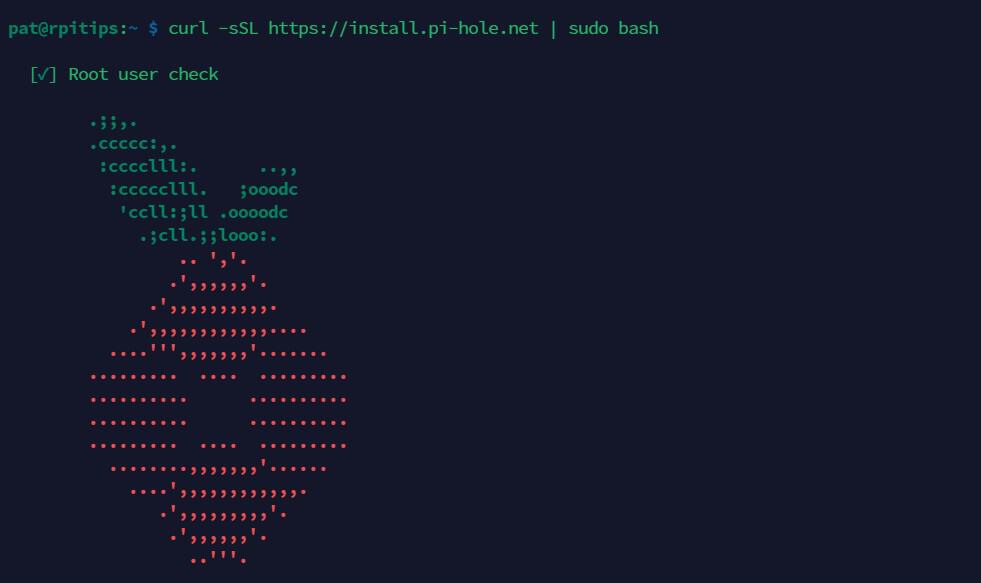
- Entonces se iniciará un asistente estándar de Debian.
- Responder Ok a las primeras preguntas (no hay otra opción).
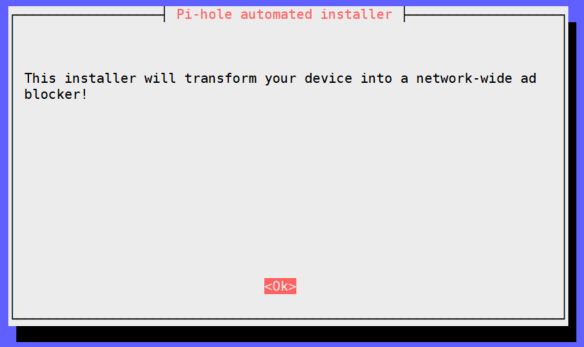
- Luego el siguiente mensaje te dice que necesitas una IP estática.
No es obligatorio, pero si la IP cambia, perderás Internet, así que te recomiendo hacer esto.
También puedes fijar la dirección IP en tu servidor DHCP. - Elegir la interfaz a usar.
eth0 para una conexión por cable, wlan0 para Wi-Fi.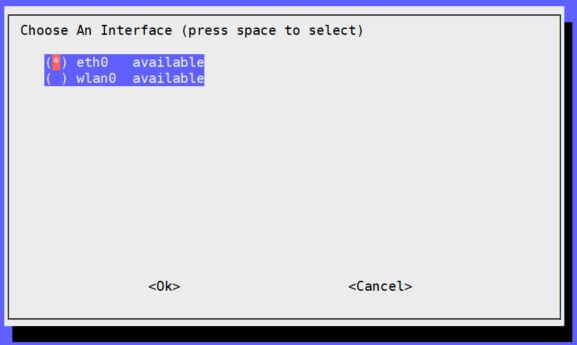
- Luego tienes que elegir un proveedor de DNS.
Pi-Hole reenviará todas las solicitudes a los servidores DNS después de filtrarlas.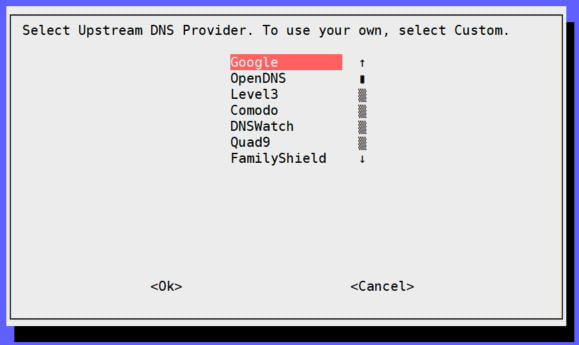
Puedes tomar el predeterminado (Google) y cambiarlo más tarde si es necesario. - El asistente ahora explica que depende de listas de terceros, y activará la “StevenBlack’s host list”. Pulsar Enter para aceptar esto.
- Luego necesitas confirmar que deseas activar la interfaz web (Pulsa Enter de nuevo).
- Después de eso, necesitarás confirmar la instalación de lighttpd y los módulos PHP requeridos.
Es el servidor web que se utiliza para alimentar la interfaz web. - Habilitar el registro de consultas (recomendado al principio, puedes desactivarlo más tarde), y seleccionar el modo de privacidad para ello (mantén el valor predeterminado aquí, puedes cambiarlo más tarde).
Advertencia: Si estás instalando Pi-Hole para una empresa, asegúrate de tener permiso para habilitar las consultas para registrar y mostrar los detalles de cada solicitud, probablemente es algo que deberías consultar con tu departamento legal.
Ok, fue un asistente largo, pero básicamente, puedes mantener el valor predeterminado para cada pantalla.
Puedes cambiar todo más tarde con la interfaz web.
Por cierto, parece que a los desarrolladores les encanta barajar el orden de las preguntas, así que lo siento si tu asistente de configuración no estaba exactamente en el mismo orden que el mío :-).
Después de esto, el proceso de instalación continúa descargando e instalando nuevos paquetes según tus elecciones.
No te pierdas la última pantalla, ya que te dará la dirección de la interfaz web y la contraseña de inicio de sesión:
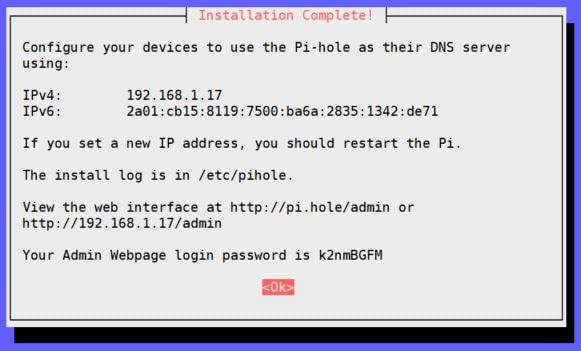
Te explicaré la interfaz web en la próxima sección.
Pero antes de eso, necesitamos decirles a los clientes que usen el nuevo servidor DNS.
Configuración del Cliente
Configuración de DHCP
La forma más fácil de configurar todos los dispositivos a la vez es cambiar la configuración de tu servidor DHCP.
En casa, probablemente sea tu router de Internet el que cumpla esta función.
No voy a explicar esto en detalle, ya que es diferente en cada router.
Puedes encontrar esta configuración en los ajustes de DHCP o los ajustes de DNS.
Para mí, está en la configuración de DNS.
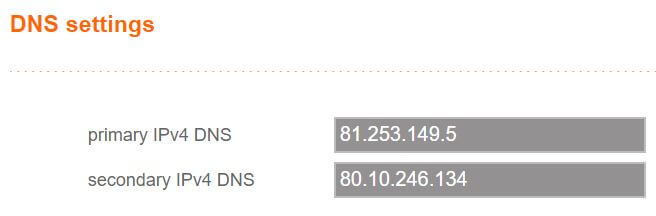
Lo único que hay que hacer es eliminar todos los valores y establecer el servidor DNS primario como 192.168.1.17.
Esa es la dirección IP de mi Raspberry Pi, así que recuerda configurarla con la tuya.
No establezcas un servidor DNS IPv4 secundario, excepto si tienes dos Raspberry Pi con Pi-Hole en tu red.
De este modo, cualquier dispositivo que use DHCP ahora utilizará el bloqueador de anuncios Pi-Hole de tu red como servidor DNS.
Pueden pasar unas pocas horas para que la configuración del dispositivo se actualice en todos los dispositivos, sé paciente o desconéctalos/conéctalos manualmente.
Configuración Estática
Si no tienes acceso a esta configuración o quieres probar primero, puedes editar solo la configuración de tu computadora:
En Windows 10:
- Hacer clic derecho en el “Start Menu” y elegir “Network Connections”.
- Luego hacer clic en “Change adapter settings”.
- Hacer clic derecho en tu conexión actual y seleccionar “Properties”.
- Hacer doble clic en “Internet Protocol Version 4 (TCP/IPv4)”.
- Configurar el servidor DNS como estático e ingresar la dirección IP de tu Raspberry Pi.
Mantén el servidor DNS secundario vacío.
En Windows 11:
- Abrir la configuración del sistema desde el menú principal.
- Hacer clic en “Network & Internet”.
- Encuentra tu conexión actual (Wi-Fi o Ethernet) y hacer clic en ella para ver la configuración:

- Hacer clic en “Edit” para cambiar el servidor DNS y configúralo con la dirección IP de tu Raspberry Pi.
- Guardar y salir, el bloqueador de anuncios debería estar activo ahora.
En Linux y Mac OS:
- Si tienes una interfaz gráfica, encontrarás la configuración de red en las Preferencias del Sistema.
- Si no, puedes editar el archivo /etc/resolv.conf y reemplazar el servidor DNS actual con la dirección IP de la Raspberry Pi.
En el móvil, está en los ajustes de tu Wi-Fi.
Haz clic en detalles o editar la red para ver la configuración del DNS.
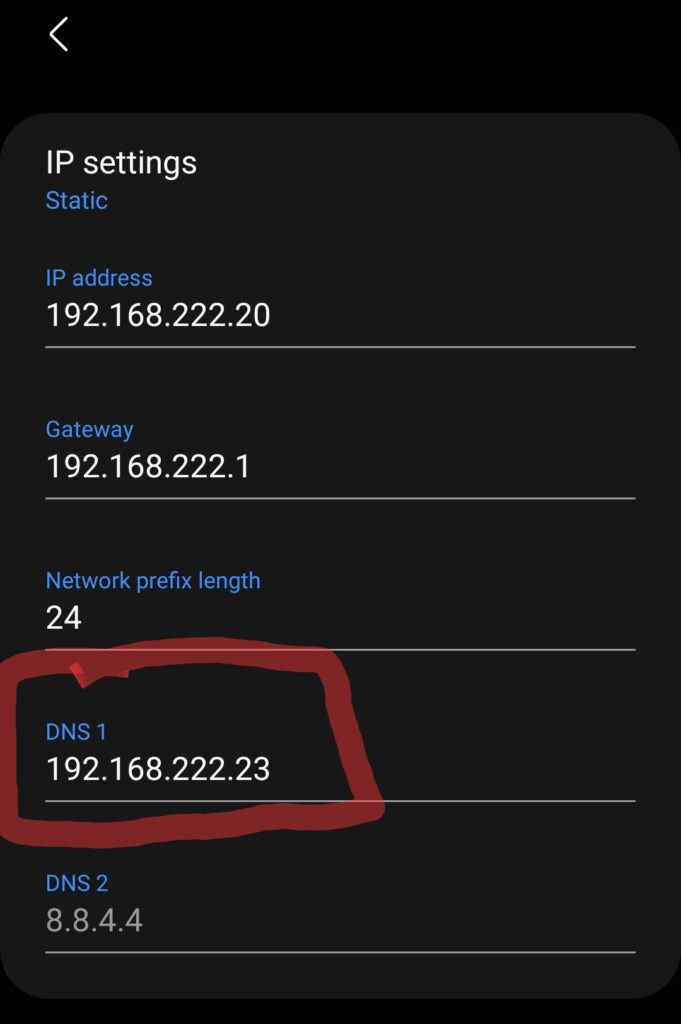
Interfaz Web de Pi-Hole
Pi-Hole viene con una excelente interfaz web, vamos a revisarla ahora.
Primer Inicio de Sesión
Para acceder a la interfaz web, abre tu navegador y ve a http://<RASPBERRYPI_IP>
En mi caso, es http://192.168.1.17/admin.
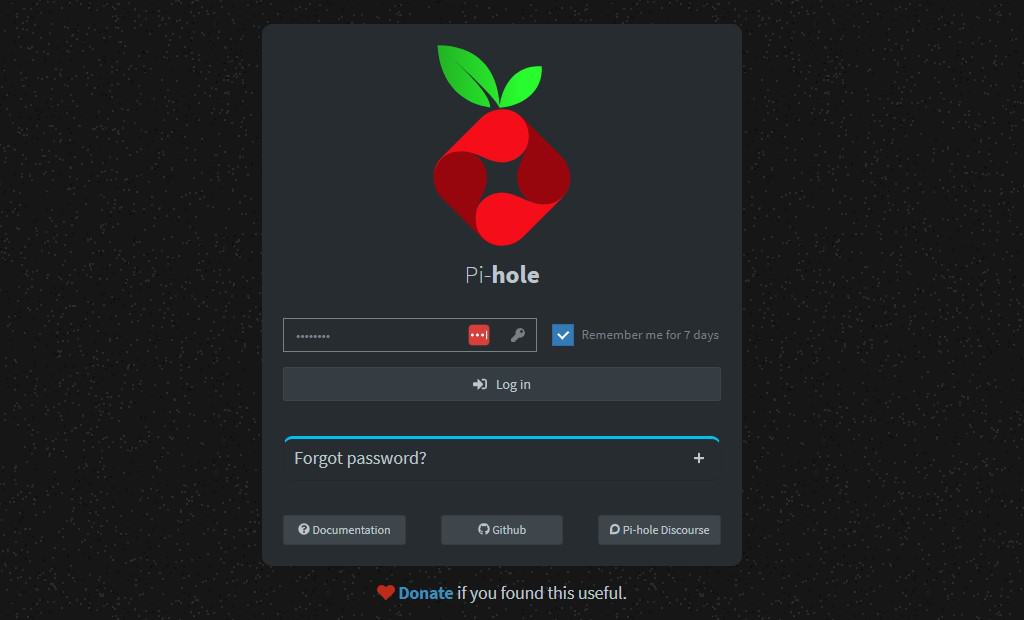
Si no anotaste la dirección IP durante el asistente de instalación, puedes encontrarla con “ifconfig.”
Advertencia: Pi-Hole usará el puerto HTTP (80) por defecto. Si ya tenías un servidor web en tu Raspberry Pi, necesitas cambiar el puerto para uno de ellos.
Una vez en la página web, haz clic en Login e ingresa la contraseña que obtuviste previamente.
Si todo es correcto, verás algo como esto:
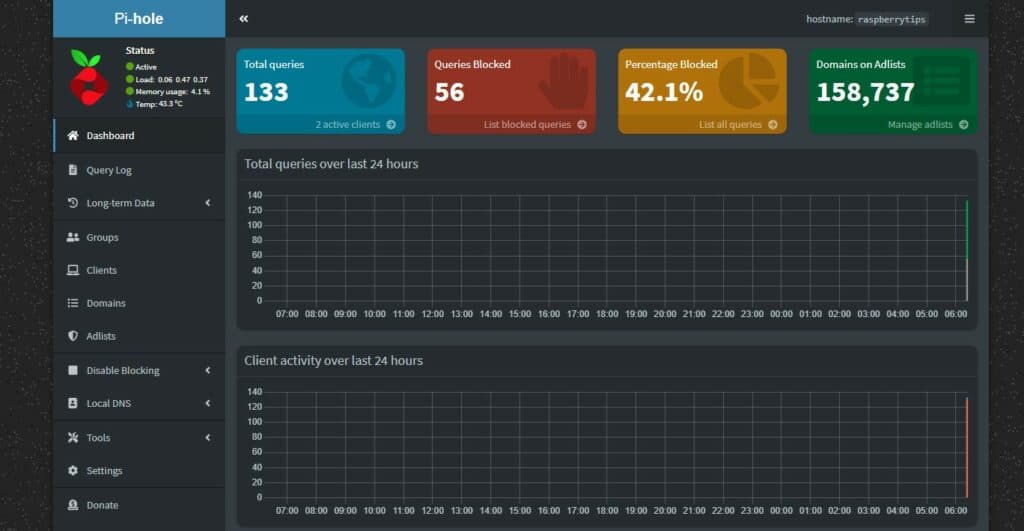
En esta página, puedes ver todas las estadísticas sobre tu uso de Internet:
- Total queries: el número de solicitudes que has hecho.
- Queries blocked: el número de solicitudes bloqueadas.
- Percent Blocked = consultas bloqueadas / consultas totales.
- Domains on Blacklist: la cantidad de nombres de dominio que tienes en la lista negra.
También hay gráficos sobre la evolución de las consultas y los clientes en las últimas horas.
Dos gráficos de pastel muestran datos sobre tipos de consultas.
Y abajo (no lo vemos en la imagen), se enumeran los dominios principales y los dominios bloqueados principales, y lo mismo para los clientes.
Eso está bastante genial, y es solo la primera página.
Secciones del menú
En el menú principal encontrarás enlaces a las otras páginas y secciones:
- Dashboard: la página que acabamos de ver.
- Query Log: si está habilitado, todas las consultas que hiciste y si Pi-Hole las bloqueó o no.
- Long-term data: el dashboard muestra datos de las últimas 24 horas, pero en esta sección, puedes especificar el rango de fechas.
- Whitelist: aquí puedes añadir dominios a la lista blanca (si están en una lista negra y no quieres bloquearlos). Por ejemplo, uso Google Analytics para este sitio web, y está en la lista negra, así que añadí la URL aquí.
- Disable: A veces puede ser necesario deshabilitar Pi-Hole por unos minutos o permanentemente para hacer algo específico en tu computadora. Aquí es donde puedes hacerlo.
- Tools: un montón de herramientas para depurar Pi-Hole. Te dejo descubrir esta parte.
- Settings: todos los menús de configuración, a los cuales llegaremos en el siguiente párrafo.
- Log out / Donate / Help: esto debería estar claro.
Si tienes preguntas sobre algún elemento del menú, deja un comentario en la comunidad y trataré de ayudarte.
Configuración
Miremos especialmente la parte de configuración ahora.
Cuando haces clic en el elemento del menú “Settings”, obtendrás 6 pestañas con formularios de configuración:
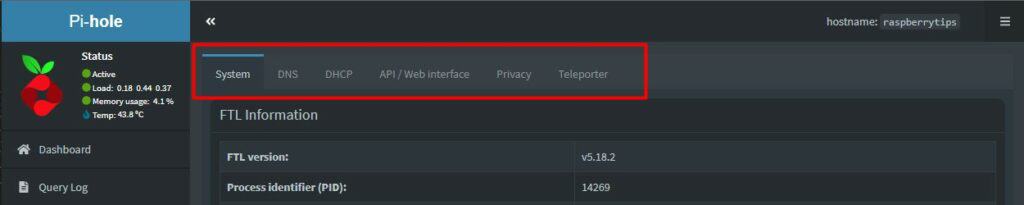
Aquí puedes editar todas las cosas que elegiste previamente en el asistente de instalación.
- Sistema: En esta primera pestaña, puedes verificar información sobre la red y la versión y uso de Pi-Hole. También tienes una “Danger Zone” para reiniciar servicios, reiniciar Raspberry Pi o borrar logs.
- DNS: La pestaña DNS es donde puedes cambiar tus proveedores de DNS y configurar ajustes avanzados de DNS.
- DHCP: Esta pestaña te permite habilitar un servidor DHCP en Pi-Hole. Es otra forma de configurar clientes si tu router actual no lo hace. No olvides desactivar el antiguo servidor DNS si quieres probar esto.
- API / Web interface: La siguiente pestaña es para varios ajustes sobre la interfaz. Puedes ocultar dominios para el panel de control y personalizar la visualización de la interfaz.
- Privacy: En esta pestaña, puedes cambiar el nivel de privacidad que vimos en el asistente de instalación para aumentar o disminuir el nivel de privacidad en la interfaz.
- Teleporter: Finalmente, lo que llaman “Teleporter” es solo una herramienta de Importación/Exportación, para mover la configuración de una Raspberry Pi a otra.
Consejos para Pi-Hole
Obtiene su archivo PDF gratuito con todos los comandos que necesitas saber sobre Raspberry Pi.
Descargar
Antes de terminar este tutorial, necesitas saber algunas otras cosas sobre Pi-Hole.
Actualizar la Lista Negra
Como puedes adivinar, las listas negras de dominios cambian todos los días.
Al igual que el software antivirus, necesitas actualizarlas regularmente para mantener una buena protección.
Para hacer esto, ve a Tools > Update Gravity y haz clic en Update.
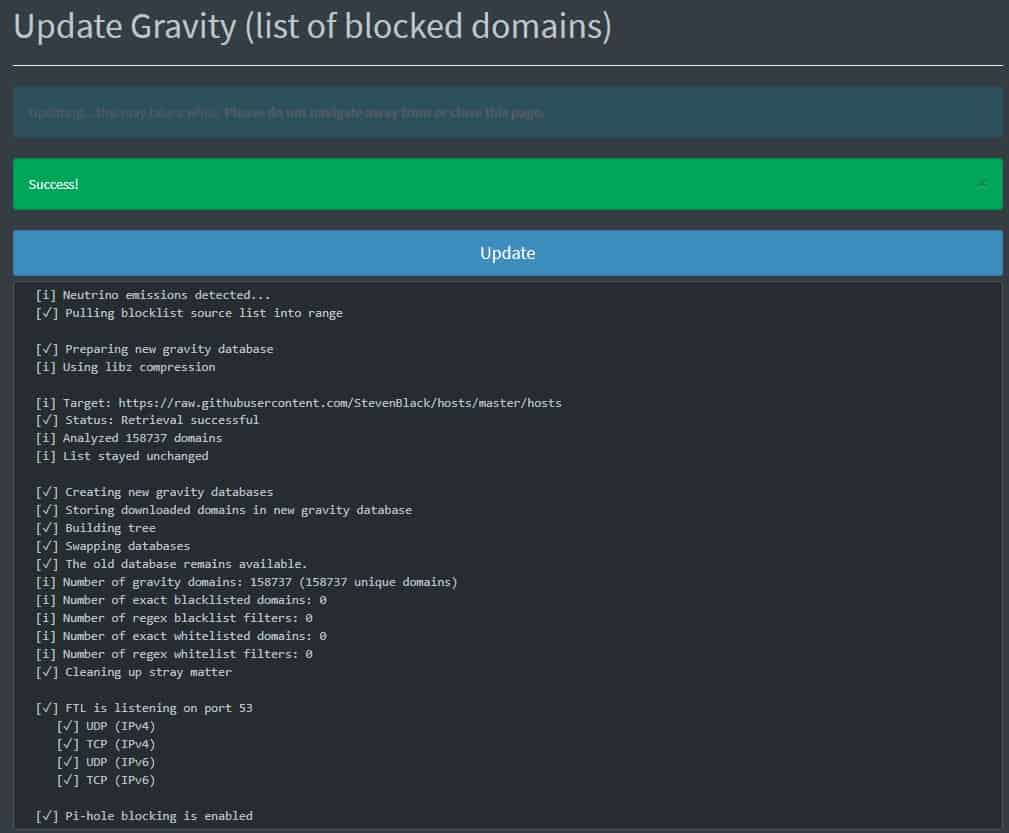
Pi-Hole descargará cada archivo de la lista negra de las fuentes especificadas y recargará la configuración.
Actualizar el Software
La otra cosa que necesitas actualizar es el software.
Pi-Hole publica actualizaciones y correcciones regularmente, por lo que necesitas actualizarlo.
Para hacer esto, el procedimiento es simple:
- Conectar a tu Raspberry Pi via SSH.
- Escribir este comando:
sudo pihole -up
- Obtendrás algo como esto:
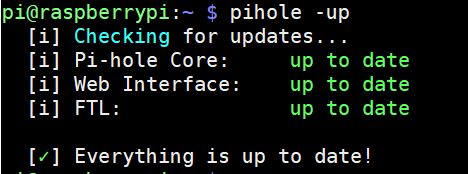
- En mi caso, ya estoy actualizado, pero si hay una actualización, la verás aquí.
Preguntas Relacionadas
¿Hay alguna manera de usar Pi-Hole para bloquear más que dominios de anuncios?
Desde la interfaz de Pi-Hole, puedes agregar nombres de dominio y listas personalizadas. Así que, puedes usarlo para bloquear cualquier dominio: no seguros para niños, dominios específicos, o sitios web conocidos por instalar malware.
¿Qué puedo hacer si bloquea un sitio web útil?
Si tienes sitios web que usas frecuentemente y no funcionan después de la configuración de Pi-Hole, puedes agregar el nombre de dominio en el menú de “whitelist” para desbloquearlo.
Obtiene su archivo PDF gratuito con todos los comandos que necesitas saber sobre Raspberry Pi.
Descargar
Video
Obtiene su archivo PDF gratuito con todos los comandos que necesitas saber sobre Raspberry Pi.
Descargar
Conclusión
Eso es todo, ya sabes todo lo necesario sobre cómo instalar Pi-Hole en Raspberry Pi.
Espero que esto te ayude a eliminar anuncios y bloquear dominios no deseados.
Si tienes más preguntas, deja un comentario en la comunidad, y trataré de responderte.
¡Gracias por compartir esta publicación usando los botones de abajo!
Cuando estés preparado, aquí tienes un atajo para ti:
Domina tu Raspberry Pi en 30 días: Si buscas los mejores consejos para convertirte en un experto en Raspberry Pi, este libro es para ti. Aprende habilidades útiles de Linux y practica múltiples proyectos con guías paso a paso.








