Primeros Pasos Con AdGuard Home En Raspberry Pi (vs Pi-Hole)
Hace poco descubrí AdGuard Home, que es un bloqueador de publicidad para toda la red que se parece mucho a Pi-Hole en el extremo del usuario. Decidí probarlo, y quedé bastante sorprendido con los resultados, así que te compartiré todo en este artículo.
AdGuard Home es una solución para bloquear anuncios, disponible para Linux y Mac, y también se puede instalar en Raspberry Pi con solo una línea de comandos. Luego, se utilizará una interfaz web para la configuración y monitorización del software.
Te recomiendo muchísimo que al menos lo pruebes siguiendo la primera parte de la instalación. Luego te mostraré algunas cosas que puedes ajustar en la configuración y concluiré con una rápida comparación con Pi-Hole.
Si estás buscando progresar rápidamente en Raspberry Pi, puedes consultar mi libro electrónico aquí. Es un reto de 30 días en el que aprendes una cosa nueva cada día hasta que te conviertes en un experto en Raspberry Pi. El primer tercio del libro te enseña lo básico, pero los siguientes capítulos incluyen proyectos que puedes intentar por tu cuenta.
Cómo Instalar AdGuard Home En Raspberry Pi
Obtiene su archivo PDF gratuito con todos los comandos que necesitas saber sobre Raspberry Pi.
Descargar
AdGuard Home se puede instalar en cualquier distribución de Linux que se ejecute en Raspberry Pi utilizando una línea de comandos.
Aquí están los pasos necesarios para comenzar con AdGuard Home:
- Instalar cualquier distribución de Linux (Raspberry Pi OS Lite es una excelente elección).
- Copiar y pegar la línea de comandos de su proyecto en GitHub.
- Configurar el servidor DNS en tu ordenador para utilizar AdGuard Home.
Ahora te explicaré cada uno en detalle para asegurarme de que todo esté claro para ti.
Prerrequisitos
AdGuard Home se instala con una simple línea de comandos y no necesita ningún entorno de escritorio. Por lo tanto, si tu objetivo principal para esta configuración de Raspberry Pi es utilizarla como bloqueador de anuncios, Raspberry Pi OS Lite será una excelente elección. Puedes usar cualquier modelo de Raspberry Pi que quieras, probablemente sea un buen trabajo para el Raspberry Pi Zero 2.
He tenido Pi-Hole funcionando en mi Raspberry Pi Zero 1 durante años. Tal vez el nuevo modelo lo actualice con un nuevo software :-).
De todos modos, la forma más fácil de flashear tu tarjeta SD, será usar Raspberry Pi Imager en tu computadora:
- Insertar tu tarjeta SD en tu computadora (usa este adaptador USB si no tienes ninguna ranura para tarjetas SD).
- Instalar e iniciar Raspberry Pi Imager.
- En la selección de OS, hacer clic en Raspberry Pi OS y elegir la versión Lite.
- También recomiendo habilitar SSH en este paso, podría ser más fácil hacer todo desde tu computadora ya que no hay interfaz.
Presiona CTRL+Shift+X para abrir las opciones avanzadas, y marca “Enable SSH”. También puedes establecer una contraseña personalizada allí. - Seleccionar tu tarjeta SD (o USB stick) y haz clic en Write para iniciar la instalación.

Después de unos minutos, tu tarjeta SD debería estar lista para usar. Insértala en tu Raspberry Pi e inicia sesión (pi / raspberry).
Tengo un tutorial detallado sobre cómo instalar Raspberry Pi OS aquí, no dudes en consultar si aún no estás familiarizado con este procedimiento.
Instalación de AdGuard Home
Conéctate a tu Raspberry Pi con SSH (más detalles aquí), o continúa directamente en la pantalla de Raspberry Pi.
Como en cualquier proyecto, recomiendo comenzar por actualizar tu sistema, incluso si acabas de instalado.
Escribe estos comandos:sudo apt update
sudo apt full-upgrade
Después de esto, probablemente sea una buena idea reiniciar, ya que estas primeras actualizaciones a menudo contienen un nuevo kernel:sudo reboot
Entonces, ahora puedes ejecutar este comando para instalar AdGuard Home en tu sistema:curl -s -S -L https://raw.githubusercontent.com/AdguardTeam/AdGuardHome/master/scripts/install.sh | sh -s -- -v
Puedes encontrar todos los detalles en la página de GitHub si necesitas más información o quieres revisar el código fuente antes de usar su script :-).

La instalación es muy rápida, no debería pedir nada, y terminará como en la captura de pantalla, dándote la URL de la interfaz web y la línea de comandos para gestionar el servicio.
Si quieres parar, iniciar o consultar el estado del servicio puedes usar estos comandos:
- Parar AdGuard Home:
sudo /opt/AdGuardHome/AdGuardHome -s stop - Iniciar AdGuard Home:
sudo /opt/AdGuardHome/AdGuardHome -s start - Estado de AdGuard Home:
sudo /opt/AdGuardHome/AdGuardHome -s status
Como verás, puedes hacer todo desde la interfaz web, por lo que no deberías necesitarla, a menos que lo hayas instalado con otros servicios y haya un conflicto. Por ejemplo, Pi-Hole usa el mismo puerto ya que ambos actúan como un servidor DNS, por lo tanto, si tienes Pi-Hole en funcionamiento, sospecho que AdGuard Home no se iniciará.
Obtiene su archivo PDF gratuito con todos los comandos que necesitas saber sobre Raspberry Pi.
Descargar
Espera, ¡tengo algunas recomendaciones para ti!
Antes de continuar, te invito a descubrir algunos productos que he seleccionado cuidadosamente para ti. Creo que son esenciales para tu Raspberry Pi. Échales un vistazo y pídelos directamente en Amazon.
 |
 |
 |
 |
| Una caja silenciosa y práctica | Un SSD de alto rendimiento para potenciar tu Pi | Una pantalla genial para liberar el televisor | Un teclado dedicado con touchpad |
Configuración de AdGuard Home en Raspberry Pi
Obtiene su archivo PDF gratuito con todos los comandos que necesitas saber sobre Raspberry Pi.
Descargar
Una vez instalado, AdGuard Home iniciará un servidor web y proporcionará una interfaz web para su posterior configuración y monitoreo del servicio.
Interfaz web
Dirígete a la URL proporcionada al final de la instalación para acceder a la interfaz web. Lo más probable es que sea algo así: http://RASPBERRYPI_IP:3000
Si usaste SSH, ya conoces la dirección IP. Si no, puedes consultar este artículo, o simplemente teclear este comando en tu terminal:ip a
Cuando accedas a la URL por primera vez, obtendrás un asistente de instalación:

Es realmente corto, el objetivo principal es crear el nombre de usuario y la contraseña que utilizarás para acceder a la interfaz después de esto:
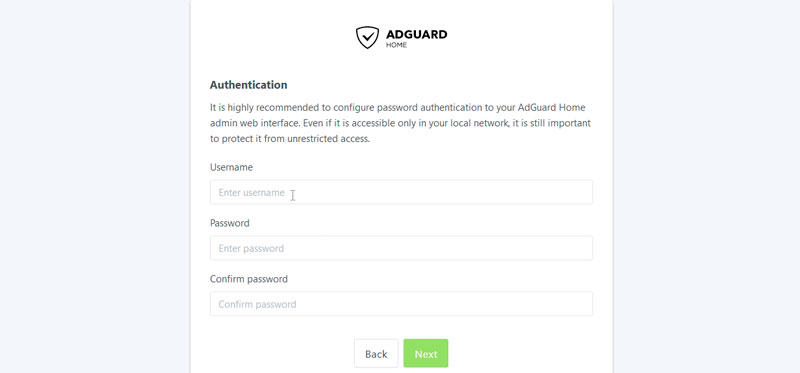
Intenta usar una contraseña fuerte, incluso si tienes una pequeña red porque cualquiera que acceda a esto puede ver todo lo que haces en Internet :-).
El asistente también te da instrucciones para las configuraciones de los clientes, veremos eso justo después.
Una vez hecho esto, finalmente obtendrás acceso al panel principal, que se ve así:

Configuración de clientes
AdGuard Home ya está instalado, pero no cambia nada hasta que tus clientes estén utilizando la Raspberry Pi como su principal servidor DNS. AdGuard Home funciona así:
- Tu ordenador hace una solicitud DNS para obtener la dirección IP de un dominio (raspberrytips.com, ads.google.com, etc.).
- AdGuard Home responderá si no está bloqueado (raspberrytips.com), o bloqueará el tráfico para dominios que alojan anuncios o malware (ads.google.com).
Así que, primero, necesitas indicarle a tu ordenador que utilice AdGuard Home como el servidor DNS principal.
Puedes ver las instrucciones durante el asistente de bienvenida, o haciendo clic en “Setup Guide” en la interfaz web:
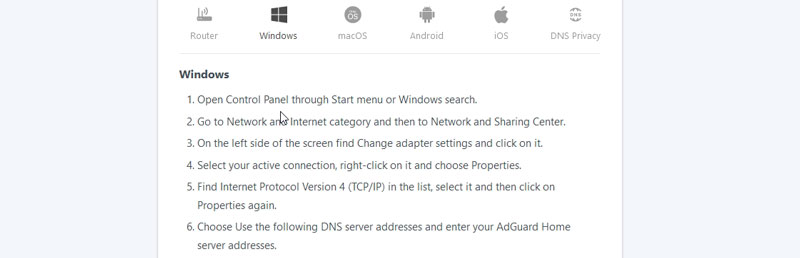
Recomiendo probar con un solo dispositivo primero. Por ejemplo, si tu ordenador está en Windows, ve al panel de control, busca la configuración de Red e Internet, y cambia el servidor DNS para tu conexión actual. En Windows 11, esto se vería así:
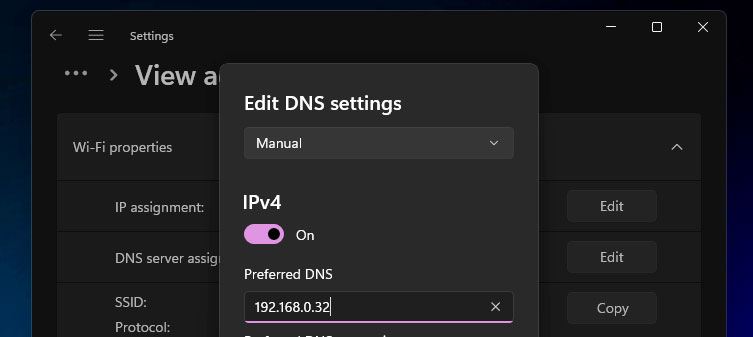
Si funciona correctamente y no bloquea demasiado, puedes hacer lo mismo en cualquier dispositivo que quieras. Pero la forma más fácil de obtener un bloqueador de anuncios para toda la red es cambiar la configuración de tu router para utilizar el Raspberry Pi como el servidor DNS principal. De esta manera, cualquier dispositivo conectado a tu router pasará por AdGuard Home.
Simplemente no apagues tu Raspberry Pi después de eso, o todos perderán acceso a Internet :-).
Configuración adicional

La interfaz es bastante intuitiva, así que no me detendré mucho aquí, pero aquí tienes un rápido resumen:
- Tablero: La página por defecto cuando inicias sesión. Obtendrás una visión general de la labor que ha estado realizando AdGuard Home (consultas DNS manejadas y bloqueadas). También puedes ver los sitios web más visitados y los clientes. También hay un botón “Disable Protection” en la parte superior, donde puedes deshabilitar todo temporalmente (por ejemplo, para comprobar si un problema que experimentas es debido a AdGuard Home o no).
- Configuración:
- Configuración general: Configuración básica. Creo que la usarás si quieres habilitar el control parental o la búsqueda segura. Aparte de eso, los valores por defecto deberían estar bien. Además, si lo usas en una empresa, asegúrate de tener permiso para mantener los registros durante 90 días.
- Configuración DNS: AdGuard Home usa Quad9 como el servidor DNS principal por defecto. Puedes cambiarlo, o agregar algunas opciones de respaldo si quieres.
- Configuración de cifrado: Probablemente no sea lo más útil para el uso doméstico. Pero es bueno saber que todo se puede configurar fácilmente desde aquí. También en esta página puedes cambiar los puertos predeterminados para evitar conflictos (por ejemplo, si alojas otro servidor web o servidor DNS en la misma Raspberry Pi).
- Configuración del cliente: Puedes ajustar la configuración un poco diferente dependiendo de cada cliente. Por ejemplo, para habilitar el control parental en el teléfono de tu hija, pero no en los otros dispositivos.
- Configuración DHCP: Si quieres usar AdGuard Home como tu servidor DHCP, puedes habilitarlo fácilmente desde aquí.
- Filtros: Elige las listas de bloqueo que uses, y añade algunas excepciones si es necesario. Las actualizaciones se realizan automáticamente.
- Registro de consultas: Aquí encontrarás todas las solicitudes, y verás lo que sucedió con cada una de ellas. Es genial para propósitos de depuración.
También puedes bloquear/desbloquear dominios desde aquí.
Si estás buscando más detalles técnicos sobre cómo hacer cosas específicas, te recomiendo encarecidamente consultar la Wiki oficial. También puedes hacer preguntas directamente en su proyecto de GitHub.
Obtiene su archivo PDF gratuito con todos los comandos que necesitas saber sobre Raspberry Pi.
Descargar
Diferencias entre AdGuard Home y Pi-Hole
En general, ambas soluciones funcionan de la misma manera, bloqueando anuncios y rastreadores para los clientes. Hay algunas pequeñas diferencias, como los servidores DNS predeterminados que utilizan (Quad9 vs Google) y las tecnologías integradas. AdGuard Home parece más moderno e intuitivo que Pi-Hole.
Primeras impresiones
Como te lo describí en la introducción, no hay mucha diferencia para el usuario final. Tienes tu Raspberry Pi, con un servidor DNS ejecutándose en él, y configuras tu cliente o router para usarlo. Después de eso, un buen porcentaje de anuncios será bloqueado, y dispones de una interfaz web para ver lo que ha sucedido y ajustar la configuración.
Yo no utilicé AdGuard Home lo suficiente como para darte una revisión completa, pero hay algunos puntos geniales que noté:
- Instalación más rápida: ambas son fáciles de instalar, pero Pi-Hole instala muchas cosas durante el script de instalación.
- Interfaz más limpia: la interfaz de Pi-Hole se está volviendo un poco anticuada. Nunca la actualizaron, creo. Además, su interfaz es un poco abrumadora cuando la usas por primera vez.
- Diferentes tecnologías: No soy un experto, pero parece que AdGuard Home está más adelantado en las tecnologías que utilizan (programado en Go, interfaz HTTPS, DNS sobre HTTPS/TLS, etc.). Considero importante esto para este tipo de software.
- Quizás limitado en la configuración: A menudo es así. O es intuitivo o es completo (Retropie vs Recalbox ^^). No estoy seguro de si es posible ir tan lejos como con Pi-Hole en los detalles de la configuración. ¿Pero realmente lo necesitamos?
Al menos, estoy lo suficientemente convencido como para probarlo un poco más y reemplazar Pi-Hole con AdGuard Home por un tiempo para ver cómo va. Actualizaré este artículo si cambio de opinión. Pero por ahora, realmente te recomiendo que hagas lo mismo. Pruébalo durante algunos días/semanas y ve cómo va.
AdGuard Home vs Pi-Hole: Tabla de Comparación
| Característica | AdGuard Home | Pi-Hole |
|---|---|---|
| Instalación | Fácil. Unos cuantos segundos. | Fácil. Unos cuantos minutos. |
| Interfaz web | Sí. Moderna e intuitiva. | Sí. Un poco abrumadora (demasiados menús y opciones). |
| Cross-platform | Sí | Solo con Docker. |
| Forzar la búsqueda segura en los motores de búsqueda. | Sí | No |
| Control parental | Sí | No |
| Bloqueo de sitios de phishing y malware. | Sí | No por defecto, necesitas agregar una lista de bloqueo específica. |
| HTTPS para la interfaz web. | Sí | Puedes configurarlo en Lighttpd. |
| DNS over HTTPS. | Sí | No por defecto. |
| Bloquear anuncios en YouTube, Instagram, Facebook, etc. | No | No |
AdGuard Home vs Pi-Hole: Comparación en vídeo
Si quieres aprender más sobre Pi-Hole, y compararlo con AdGuard Home, tengo un artículo completo sobre eso: Instala Pi-Hole en Raspberry Pi (Bloqueador de Anuncios Gratuito en 15min).
Cuando estés preparado, aquí tienes un atajo para ti:
Domina tu Raspberry Pi en 30 días: Si buscas los mejores consejos para convertirte en un experto en Raspberry Pi, este libro es para ti. Aprende habilidades útiles de Linux y practica múltiples proyectos con guías paso a paso.








