Primeros Pasos con Raspberry Pi Imager: La Guía Definitiva
Raspberry Pi Imager es la herramienta definitiva para cualquier usuario de Raspberry Pi. Aunque es relativamente nueva, al principio no la utilicé mucho porque prefería Balena Etcher. Pero últimamente he estado utilizando más y más, y las últimas incorporaciones la hacen aún más interesante. Compartiré todo contigo en este artículo.
Raspberry Pi Imager es una herramienta creada por la Fundación Raspberry Pi para instalar sistemas en el minúsculo ordenador Raspberry Pi. Soporta tarjetas SD y unidades USB, así como los sistemas operativos más populares. También es posible flashear imagenes personalizadas para Raspberry Pi.
Aunque ya estés acostumbrado a los fundamentos de Raspberry Pi Imager, probablemente aprenderás algunas cosas mientras lees esta guía hasta el final del artículo. Así que sigue leyendo para descubrir todos sus secretos.
Si estás buscando progresar rápidamente en Raspberry Pi, puedes consultar mi libro electrónico aquí. Es un reto de 30 días en el que aprendes una cosa nueva cada día hasta que te conviertes en un experto en Raspberry Pi. El primer tercio del libro te enseña lo básico, pero los siguientes capítulos incluyen proyectos que puedes intentar por tu cuenta.
Cómo Instalar Raspberry Pi Imager
Raspberry Pi Imager está disponible para todos los sistemas operativos. La aplicación se puede descargar desde la página oficial e instalar en la mayoría de los ordenadores, o incluso en un Raspberry Pi directamente.
Windows
Si tienes una computadora con Windows, puedes seguir estos pasos para instalar Raspberry Pi Imager en ella:
- Visitar esta página en la web oficial.
- Hacer clic en el botón “Download for Windows”:
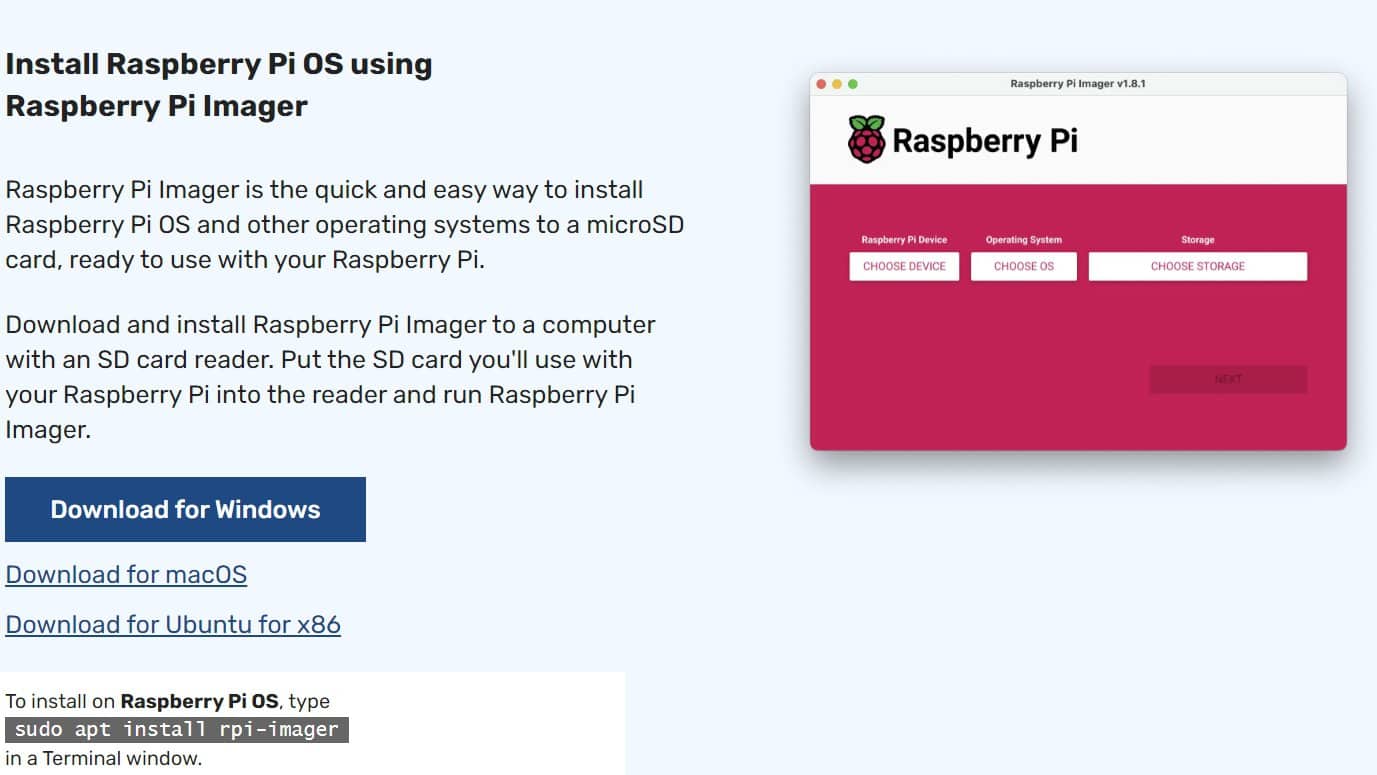
- Descargar un archivo ejecutable en tu computadora.
Hacer doble clic en el archivo para instalar la aplicación. - Aparecerá un asistente de configuración básico para completar la instalación:
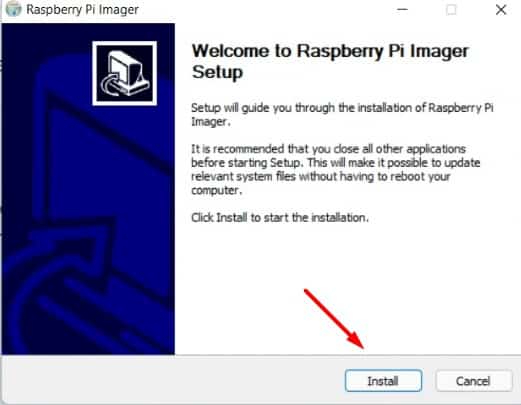
- Hacer clic en “Install” y esperar unos segundos.
Luego, hacer clic en “Finish” para completar la instalación y abrir Raspberry Pi Imager por primera vez.
Raspberry Pi OS
El Raspberry Pi Imager también se puede instalar directamente en Raspberry Pi OS. Está disponible en el repositorio predeterminado (el nombre del paquete es “rpi-imager”), y en la última versión, incluso viene preinstalado por defecto.
Por lo tanto, aunque no tengas otro ordenador, puedes instalar fácilmente Raspberry Pi Imager y cargar nuevos sistemas operativos en tarjetas SD y unidades USB.
Una palabra de precaución, hay solo un ranura para tarjetas SD en la Raspberry Pi. Entonces, si Raspberry Pi OS está instalado en la tarjeta SD, solo puedes cargar un nuevo sistema en una unidad USB, o usar un adaptador USB (en inglés) para cargarlo en otra tarjeta SD. Si usaste una unidad USB para el sistema principal (como se recomienda aquí, en inglés), entonces no hay un problema.
De todos modos, aquí te muestro cómo instalar el Raspberry Pi Imager en Raspberry Pi OS:
- Abrir una terminal.
- Escribrir los siguientes comandos:
sudo apt updatesudo apt install rpi-imager - Después de unos segundos, Raspberry Pi Imager se instalará y se agregará al menú principal.
Lo encontrarás bajo “Accessories”.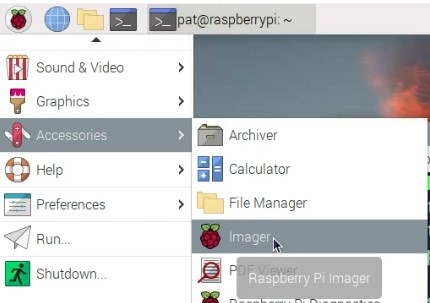
Linux
Si estás usando Linux en tu computadora, especialmente Ubuntu o cualquier distribución basada en Debian, puedes descargar un archivo deb desde el sitio web oficial.
Visita a esta página y haz clic en “Descargar para Ubuntu para x86”.
Si estás utilizando otra distribución, no basada en Debian, como Fedora o Manjaro. Puede que necesites buscar una solución específica, pero debería ser posible instalarlo en la mayoría de los sistemas. Por ejemplo, con Fedora, hay disponible un snap, como se explica aquí.
Para Ubuntu, tengo un tutorial paso a paso aquí: Cómo Instalar Raspberry Pi Imager en Ubuntu (Guía Completa)
macOS
Un archivo DMG está disponible para los usuarios de macOS, también puedes descargarlo directamente desde la página web oficial.
Una vez descargado, solo tienes que hacer doble clic en él y añadirlo a tus Aplicaciones como con cualquier otra instalación de software.
Arranque de red
La última opción es utilizar la nueva función de “arranque de red”, especialmente si no tienes un ordenador. Puedes iniciar Raspberry Pi Imager directamente desde la red. Consulta esta guía completa sobre el arranque de red en Raspberry Pi para aprender más sobre esta solución.
Espera, ¡tengo algunas recomendaciones para ti!
Antes de continuar, te invito a descubrir algunos productos que he seleccionado cuidadosamente para ti. Creo que son esenciales para tu Raspberry Pi. Échales un vistazo y pídelos directamente en Amazon.
 |
 |
 |
 |
| Una caja silenciosa y práctica | Un SSD de alto rendimiento para potenciar tu Pi | Una pantalla genial para liberar el televisor | Un teclado dedicado con touchpad |
Cómo Usar Raspberry Pi Imager
Obtiene su archivo PDF gratuito con todos los comandos que necesitas saber sobre Raspberry Pi.
Descargar
Una vez que Raspberry Pi Imager está instalado, se puede utilizar para flashear cualquier sistema operativo a una tarjeta SD o a una unidad USB. Algunos sistemas operativos están directamente soportados y pueden ser instalados en un solo clic. Y los demás sistemas operativos pueden ser flasheados utilizando una imagen personalizada.
Instala un sistema operativo de la lista
El uso básico de Raspberry Pi Imager es instalar un sistema disponible en la “Lista de OS”. Así es como se hace:
- La vista predeterminada de Raspberry Pi Imager se ve así:
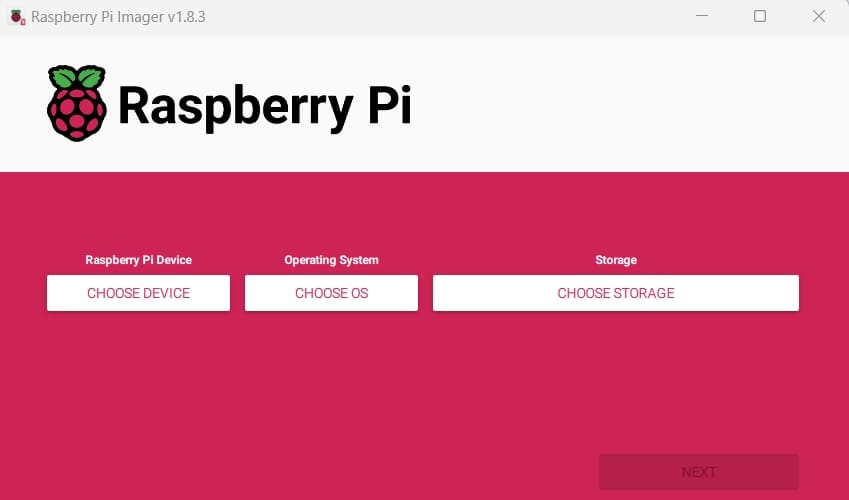
- Existen tres pasos principales:
– “Choose Device”, para filtrar la lista de sistemas cuando hagas clic en el siguiente botón.
– “Choose OS”, donde obtendrás la lista de SO a la que me refiero.
– “Choose Storage”, para seleccionar el soporte que utilizarás para tu nueva configuración.
El botón “Next” estará disponible después de hacer eso. - Hacer clic en “Choose Device”, y seleccionar tu modelo de Raspberry Pi.
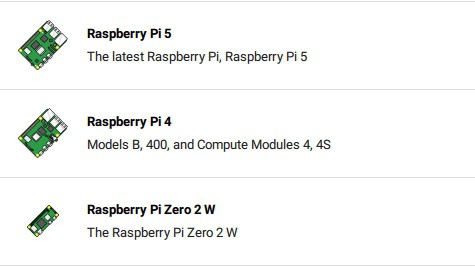
Este paso es opcional, pero te recomiendo hacerlo, así no te abrumarás con todas las versiones de los sistemas en el próximo paso. - Haz clic en “Choose OS”, y aparecerá un menú como este:
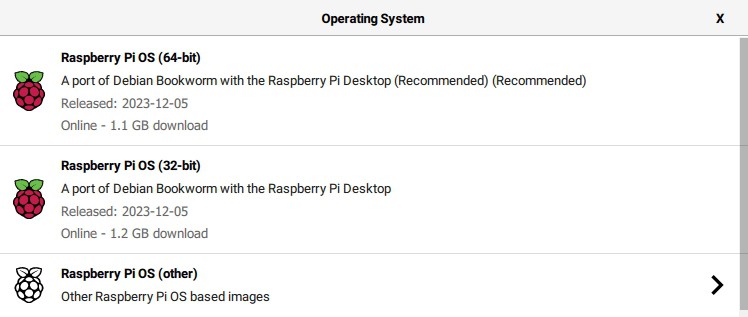
En la primera línea, tienes Raspberry Pi OS con escritorio (versión de 64 o 32 bits), que probablemente usarás la mayoría de las veces. Pero luego, también puedes explorar los diferentes submenús para encontrar otros sistemas operativos que son compatibles con esta herramienta.
Por ejemplo, en Raspberry Pi OS (otro), encontrarás todas las demás versiones de Raspberry Pi OS. En “Other general-purpose OS”, encontrarás distribuciones bien soportadas como Ubuntu o Manjaro, con todos los submenús para sus distintas variantes.
Si estás perdido con todas estas posibilidades, probablemente deberías leer mi guía sobre esto aquí: Versiones de Raspberry Pi OS: Todas tus preguntas respondidas. (en inglés) - Para el ejemplo, hacemos clic en “Raspberry Pi OS (64-bit)”.
El menú se cerrará, y puedes pasar al siguiente paso. - Introduce el medio que usarás para instalar tu nuevo sistema.
Puede ser una tarjeta SD si tienes un lector de tarjetas SD (integrado o a través de un adaptador USB como este), o una unidad USB (como el flash disk que uso todo el tiempo o un SSD). - Hacer clic en “Choose Storage” y seleccionar la unidad correspondiente de la lista.
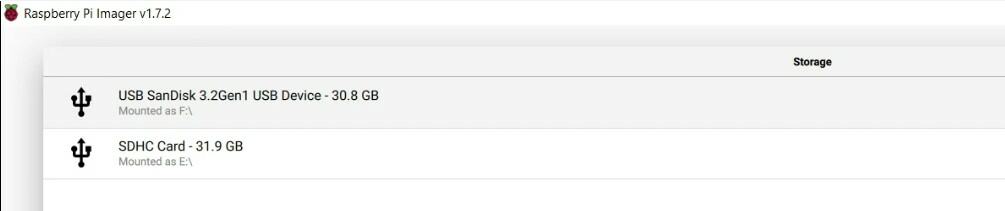
Asegurate de no seleccionar un medio de almacenamiento que utilizas para otra cosa (el que se utiliza para el sistema operativo actual está oculto, pero si tienes un disco de respaldo o algo similar puede aparecer en la lista). - Una vez hecho esto, hacer clic en “Next” para iniciar el proceso de instalación.
Nota: Dependiendo del sistema que estés instalando, hacer clic en “Next” puede darte acceso a opciones adicionales. Explicaré esto más adelante.
La instalación tardará unos minutos. Puede que tome más tiempo si estás flasheando una imagen específica por primera vez o si tienes una conexión a internet lenta.
Esto se debe a que Raspberry Imager primero descargará la imagen del mantenedor del sistema y luego la flashearà en tu almacenamiento de medios. La segunda vez que flashees la misma imagen, ya estará en caché en tu disco y se instalará más rápido (no se requiere descarga).
Se mencionará debajo del nombre de la imagen si el archivo ya está en caché en tu computadora:

Flash de una imagen personalizada
Pero Raspberry Pi Imager no se limita a la lista de sistemas operativos y puede usarse para flashear cualquier imagen compatible con la Raspberry Pi. Incluso algunas distribuciones populares como Kali Linux, Fedora, DietPi, o Chromium OS no están incluidas en la lista de sistemas operativos actualmente. Esto no significa que no puedas usar Raspberry Pi Imager para ellos.
Por ejemplo, si has descargado una imagen manualmente desde el sitio web oficial de cualquier distribución, también puedes utilizar Raspberry Pi Imager:
- Hacer click en “Choose OS”.
- Después, seleccionar “Use Custom Image” en la parte inferior de la lista.
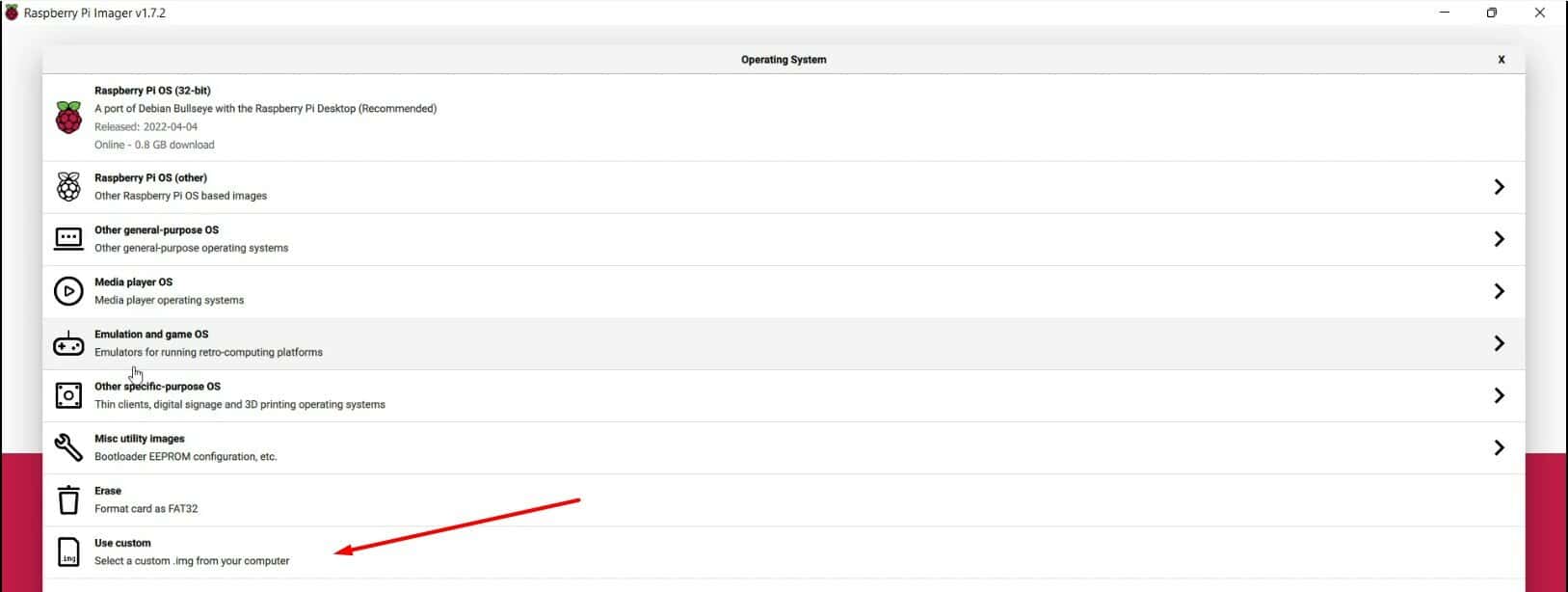
- Se abrirá una ventana, pidiéndote que elijas la imagen que quieres usar.
Se admiten todos los formatos de archivos, ni siquiera necesitas extraer el archivo si la imagen del sistema está comprimida. - Entonces sigue los mismos pasos mencionados anteriormente, elige el medio que pretendes usar y haz click en “Write” para comenzar la instalación.
Como expliqué en un video en mi canal de YouTube, Raspberry Pi Imager tiende a ser un poco más lento que Balena Etcher cuando ya tienes el archivo de imagen en tu disco. Esa es una de las razones por las que seguí utilizando Etcher durante mucho tiempo, pero si no estás dentro de los 30 segundos, está bien. Aquí está el video donde probé esto:
Opciones avanzadas de Raspberry Pi Imager
Obtiene su archivo PDF gratuito con todos los comandos que necesitas saber sobre Raspberry Pi.
Descargar
Desde que se lanzó esta herramienta, la Fundación Raspberry Pi se ha mantenido enfocada en su desarrollo y ha seguido agregando nuevas características regularmente. Raspberry Pi Imager continúa mejorando con cada nuevo lanzamiento, y no tengo ninguna duda de que se convertirá en el nuevo estándar, ya que las alternativas no están agregando nuevas características en absoluto.
Echemos un vistazo a algunas características interesantes que ya puedes probar con Raspberry Pi Imager.
Características especiales disponibles en la lista de sistemas operativos
Puede que hayas notado que la lista de sistemas operativos no solo incluye distribuciones de Linux, sino también otras herramientas:
- Imágenes de utilidad misceláneas: En esta subsección, encontrarás formas de actualizar y cambiar el gestor de arranque en tu Raspberry Pi, sin necesidad de instalar primero el sistema operativo Raspberry Pi. Esto puede ser útil si quieres cambiar de SD a arranque por USB o si quieres probar la nueva función de arranque en red.
También encontrarás PINN OS allí, que es una gran herramienta para el multi-arranque (más detalles aquí, en inglés). - Borrar: Formatea rápidamente tu tarjeta SD o unidad USB con esta función. La mayoría de los sistemas tienen una forma de hacer esto, pero no tienes que buscar cómo hacerlo en tu sistema, solo usa esta opción para borrar cualquier cosa. Es bastante útil si tienes un montón de particiones después de una prueba de arranque múltiple.
Personalización del SO
Mencioné esto antes, pero hay que tomar la imagen para explicar qué es.
Cuando haces clic en “Next” para uno de los sistemas operativos compatibles (Raspberry Pi OS y distribuciones basadas en Debian, típicamente), obtendrás acceso a opciones de configuración adicionales. Este paso extra se llama “Personalización del SO”.
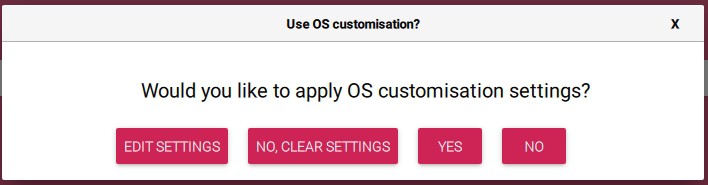
Al hacer clic en “Edit Settings”, puedes cambiar los ajustes predeterminados de tu nuevo sistema. Por ejemplo, puedes crear el primer usuario y contraseña (que ahora es un paso obligatorio en nuevas instalaciones), habilitar SSH o cambiar las opciones de localización (distribución del teclado y zona horaria).
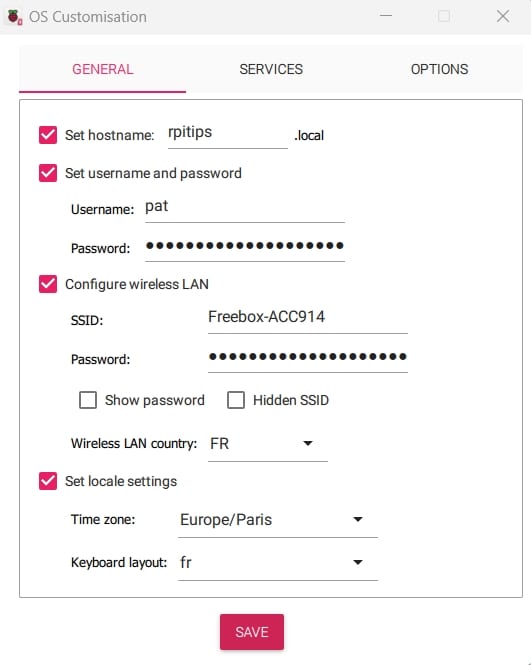
Puedes ver la primera pestaña en mi captura de pantalla, pero siéntete libre de explorar las otras, como “Servicios” donde puedes habilitar SSH directamente después del primer arranque.
Cuando hagas clic en “Save”, las opciones se mantendrán en memoria para futuras instalaciones. Cada vez que instales un nuevo sistema, puedes decidir si aplicas la misma configuración, la editas o simplemente usas la configuración predeterminada.
Te animo a usar esta función, especialmente si sueles instalar Raspberry Pi OS una y otra vez. Personalmente, lo hago casi todos los días, y ahorro mucho tiempo al rellenar este formulario.
Si estableces un nombre de usuario y una contraseña (no uses “pi”), te saltarás el asistente de primer arranque que se ha añadido por razones de seguridad en las últimas versiones de Raspberry Pi OS.
Obtiene su archivo PDF gratuito con todos los comandos que necesitas saber sobre Raspberry Pi.
Descargar
Vídeo
Obtiene su archivo PDF gratuito con todos los comandos que necesitas saber sobre Raspberry Pi.
Descargar
Reflexiones finales sobre Raspberry Pi Imager
En general, Raspberry Pi Imager es una gran herramienta para tener en tu computadora si trabajas regularmente con dispositivos Raspberry Pi. Esta facilita el proceso de instalación, ya que te guiará desde la selección de tu sistema operativo hasta la selección del almacenamiento en el medio. También evitará muchos problemas, como borrar una unidad importante :-).
Esta herramienta no es (todavía) perfecta, sin embargo. Mencioné algunos de los problemas en este artículo. Por ejemplo, la lista de los sistemas operativos podría completarse y no siempre está actualizada (en mi artículo sobre LibreElec, noté que la última versión, que lleva un mes disponible, aún no se ha añadido a la lista de sistemas operativos). También está el problema de la velocidad, pero no es algo grave si no estás copiando a 20 tarjetas SD cada día.
Con las nuevas funciones que se añaden regularmente, se convertirá en una herramienta cada vez más potente, así que te recomiendo que empieces a usarla ahora mismo. Y por favor, hazme saber si descubres otros trucos o problemas con ella.
Cuando estés preparado, aquí tienes un atajo para ti:
Domina tu Raspberry Pi en 30 días: Si buscas los mejores consejos para convertirte en un experto en Raspberry Pi, este libro es para ti. Aprende habilidades útiles de Linux y practica múltiples proyectos con guías paso a paso.







