Instalando Windows 11 en Raspberry Pi (Guía Ilustrada)
Windows 11 fue lanzado oficialmente a finales de 2021 para PCs tradicionales, y puedes hacerlo funcionar en un Raspberry Pi. No es tan sencillo como instalar una distribución de Linux que esté hecha para el Raspberry Pi, pero el procedimiento no es tan complicado. Te explicaré todo en este artículo.
La forma más fácil de instalar Windows 11 en un Raspberry Pi es utilizar WoR Flasher en Raspberry Pi OS directamente, para flashear Windows 11 en un disco SSD. También es posible utilizar la misma herramienta en un PC, desde un sistema Windows o Linux.
Hay algunos requisitos previos necesarios para hacer que esto funcione, así que comenzaremos por ahí. Luego te guíare paso a paso para conseguir que Windows 11 funcione en tu Raspberry Pi. ¡En pocos minutos (con una buena conexión a Internet) puedes tener Windows 11 en funcionamiento en tu Raspberry Pi!
Si estás buscando progresar rápidamente en Raspberry Pi, puedes consultar mi libro electrónico aquí. Es un reto de 30 días en el que aprendes una cosa nueva cada día hasta que te conviertes en un experto en Raspberry Pi. El primer tercio del libro te enseña lo básico, pero los siguientes capítulos incluyen proyectos que puedes intentar por tu cuenta.
Requisitos para Instalar Windows 11 en Raspberry Pi
Windows 11 no es el sistema operativo tradicional que conseguirás hacer funcionar en un Raspberry Pi, por lo que hay algunas cosas que tienes que tener en cuenta para poder empezar el procedimiento a continuación.
Requisitos de hardware
Windows 11 “funciona” en un Raspberry Pi, pero no esperes un rendimiento perfecto. Será lento, sin importar el hardware que uses. Sabiendo esto, sería mejor utilizar lo mejor que puedas para garantizar los mejores resultados al realizar este experimento.
Aquí están mis recomendaciones para obtener los mejores resultados:
- Un Raspberry Pi 4 con 8 GB de RAM: es el mejor modelo disponible en este momento. Un Pi 4 con 4 GB o un Pi 400 funcionará, pero yo no esperaría algo decente en un modelo más antiguo.
Puedes encontrar un gran kit aquí si aún no tienes uno. - Un disco USB, idealmente un SSD: para instalar Windows. Usar un SSD mejorará un poco el rendimiento, así que es mejor si puedes conseguir uno.
Los SSD son económicos y puedes obtener uno con un cable USB directamente en Amazon (este es mi favorito, y aquí tienes una opción más barata pero sólida que puedes poner en un adaptador USB como este). - Opcional: una tarjeta SD decente. Solo si sigues el primer método, instalando Windows desde Raspberry Pi OS.
Puedes leer mi análisis de las mejores tarjetas SD aquí, o conseguir la ganadora en Amazon si no tienes algo lo suficientemente bueno.
Prerrequisitos del software
Lo único que necesitas es tener un firmware actualizado que permita el arranque desde un dispositivo USB, e incluso lo tome como la opción predeterminada.
Básicamente, si ya has iniciado desde una unidad USB o si tu dispositivo Raspberry Pi es nuevo (2021 y más allá), debería estar bien. No tienes que hacer nada.
Si no, es necesario actualizar el firmware a la última versión e configurar el arranque USB por defecto en raspi-config.
Lo explico todo en mi curso (en inglés), hay un proyecto completo donde explico cómo arrancar desde un disco USB, pero, en resumen, estos son los comandos que necesitas:sudo apt update
sudo apt full-upgrade
sudo rpi-eeprom-update
sudo raspi-config

Una vez hecho esto (o si sabes que tu dispositivo ya está preparado para esto), puedes pasar al siguiente paso.
En cualquier caso, siempre puedes volver a esto si ves que tu Raspberry Pi no está usando la unidad USB para iniciar.
Espera, ¡tengo algunas recomendaciones para ti!
Antes de continuar, te invito a descubrir algunos productos que he seleccionado cuidadosamente para ti. Creo que son esenciales para tu Raspberry Pi. Échales un vistazo y pídelos directamente en Amazon.
 |
 |
 |
 |
| Una caja silenciosa y práctica | Un SSD de alto rendimiento para potenciar tu Pi | Una pantalla genial para liberar el televisor | Un teclado dedicado con touchpad |
Método 1 : Instala Windows 11 desde Raspberry Pi OS
Obtiene su archivo PDF gratuito con todos los comandos que necesitas saber sobre Raspberry Pi.
Descargar
La forma más fácil de instalar Windows 11 en Raspberry Pi, es hacerlo directamente desde Raspberry Pi OS. A diferencia del segundo método, no necesitas ir a sitios extraños para encontrar la imagen correcta para descargar, el proceso es directo, y la herramienta hará todo por ti.
Estos son los pasos necesarios para instalar Windows 11 directamente desde Raspberry Pi OS:
- Instalar Pi-Apps en Raspberry Pi OS.
- Usar Pi-Apps para instalar WoR Flasher.
- Usar WoR Flasher para crear la unidad USB con Windows 11.
Ahora veremos cómo hacer esto paso a paso. Y si quieres ver este tutorial en video, aquí está el video correspondiente en mi canal:
Consigue Raspberry Pi OS en tu Raspberry Pi
Antes de seguir adelante, necesitas tener Raspberry Pi OS funcionando en tu Raspberry Pi. Recomiendo usar una tarjeta SD para Raspberry Pi, y una unidad USB (llave o SSD) para Windows.
Si empiezas desde cero, puedes seguir este tutorial para obtener Raspberry Pi OS en tu tarjeta SD y hacer la configuración inicial. Necesitarás una conexión a internet y un sistema actualizado.
Estoy probando esto en una Raspberry Pi 4 (4 GB) y Raspberry Pi OS Bullseye, pero la versión del sistema y el modelo de Raspberry Pi no deberían importar mucho. Si ya tienes una tarjeta SD lista con Buster en ella, sigues adelante con ella.
Instala Pi-Apps en tu Raspberry Pi
Después, necesitas instalar Pi-Apps. Pi-Apps es una herramienta para instalar muchas aplicaciones fácilmente en tu Raspberry Pi. No es obligatorio, pero hará que los próximos pasos sean mucho más fáciles para ti.
Puedes encontrar los detalles de instalación en su página de GitHub aquí, pero básicamente puedes instalarlo en un solo comando:
- Abrir una terminal.
- Copiar y pegar esta línea:
wget -qO- https://raw.githubusercontent.com/Botspot/pi-apps/master/install | bash
Ya está, Pi-Apps ya está disponible en el menú principal, puedes pasar al siguiente paso.
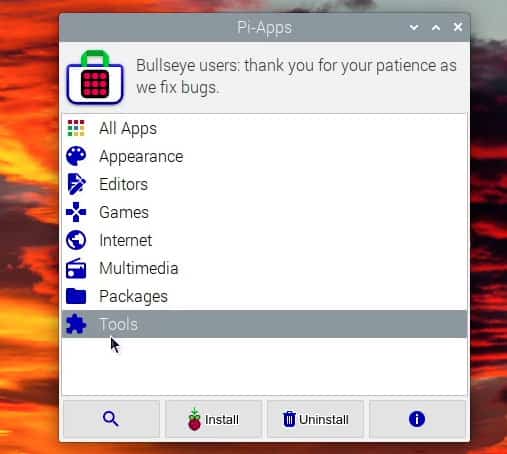
Utiliza Pi-Apps para instalar WoR Flasher
Ahora que Pi-Apps está instalado, podemos usarlo para instalar WoR Flasher en Raspberry Pi OS. WoR significa “Windows en Raspberry Pi” y es una herramienta para instalar Windows 11 en un disco USB en unos pocos clics.
Aquí te explico cómo instalarlo:
- Abrir Pi-Apps. Lo encontrarás en tu menú principal, en Accesorios.
- Ir a “All Apps” o “Tools” y encontrar “Windows Flasher” casi al final.
- Seleccionar y hacer clic en “Install”.
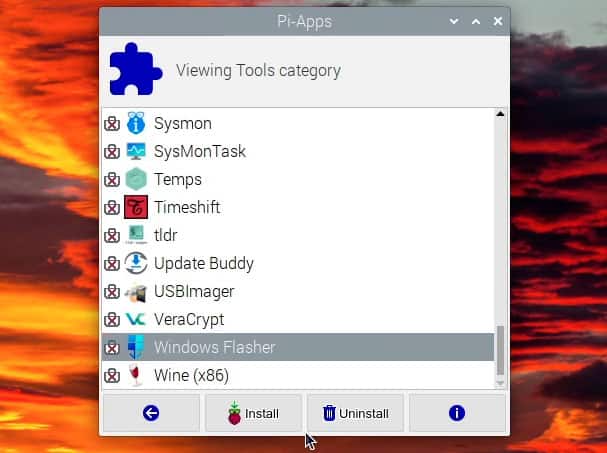
Pi-Apps hará todo por ti. Tendrás que esperar unos minutos, y luego estará instalado en tu Raspberry Pi.
Usa WoR Flasher para instalar Windows 11
Una vez instalado WoR Flasher, inícialo desde el menú principal – también está en el submenú de Accesorios. La interfaz es sencilla, te preguntará:
- Para seleccionar la versión de Windows que quieres instalar y el modelo de Raspberry Pi que tienes.
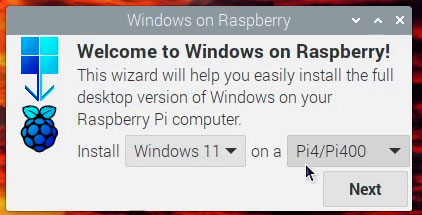
- El idioma a utilizar.
- El dispositivo donde quieres instalar Windows 11.
En esta etapa, asegúrate de tener tu USB conectado, y nada más para evitar cualquier problema (no sería una buena idea flashear Windows 11 en tu disco de respaldo!). - Aparecerá una visión general de la instalación, no tienes que cambiar nada aquí, la herramienta utilizará las mejores configuraciones para tu dispositivo automáticamente.
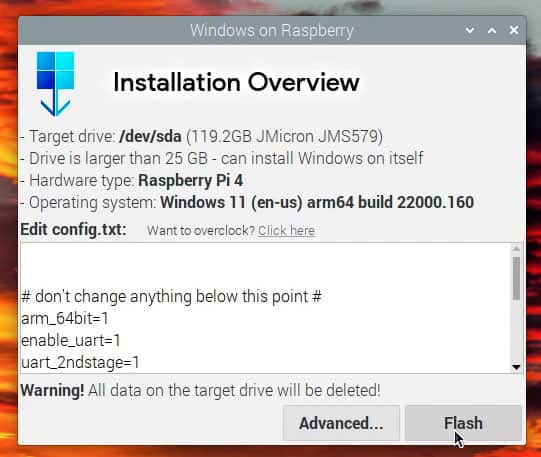
- Solo haz clic en “Flash” para comenzar la instalación.
A continuación, comenzará la parte más larga del proceso. La herramienta descargará todos los archivos necesarios, esto puede tardar un tiempo dependiendo del modelo de Raspberry Pi, la velocidad de la conexión a Internet y el disco USB que utilices. Solo asegúrate de que tu Raspberry Pi permanezca encendida todo el tiempo y no entre en modo de sueño.
Una vez que todo esté listo, recibirás un mensaje de éxito confirmando que todo está preparado.
Nota: si llegas a experimentar algún problema con el formateo del disco, te recomiendo instalar Gparted (en inglés), eliminando todas las particiones en el disco USB e incluso creando una nueva tabla de particiones. De esta manera, la herramienta comenzará desde cero, y debería mejorar las posibilidades de éxito (yo también tuve algunos problemas con esto).
Primer arranque
Apaga tu Raspberry Pi, retira la tarjeta SD que contiene Raspberry Pi OS, y solo conserva la memoria USB con Windows 11 conectada. Enciende la Raspberry Pi y espera unos segundos. Si seguiste los prerrequisitos detenidamente, el dispositivo debería ahora iniciar desde la memoria USB y mostrar algo como esto:
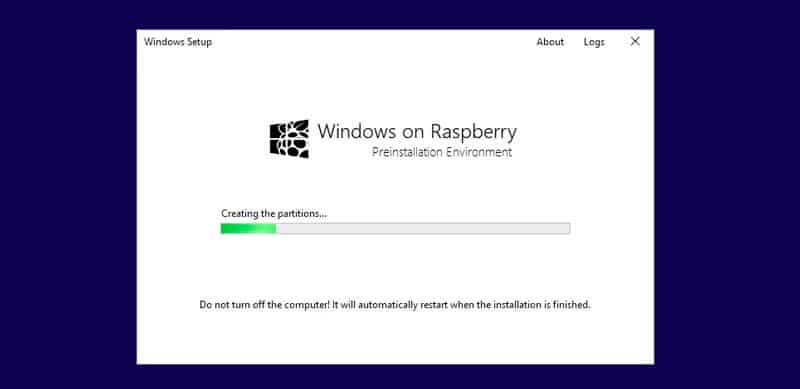
Esto tomará mucho tiempo, especialmente si no estás siguiendo mis pautas para usar el mejor modelo de Raspberry Pi con una unidad SSD. No conseguirás esto con el segundo método, que te mostraré ahora, pero como este hace todo por ti, realmente no es un problema.
Una vez que todo esté listo, se reiniciará (quizás varias veces) hasta mostrar el asistente de inicio tradicional de Windows 11. Solo necesitas seguirlo para tener tu sistema listo.
Obtiene su archivo PDF gratuito con todos los comandos que necesitas saber sobre Raspberry Pi.
Descargar
Método 2: Instalar Windows 11 desde otro PC con Windows
Obtiene su archivo PDF gratuito con todos los comandos que necesitas saber sobre Raspberry Pi.
Descargar
El segundo método es usar otro ordenador para preparar la unidad USB con Windows 11 en ella. Si ya seguiste mi tutorial sobre cómo instalar Windows 10 en Raspberry Pi (en inglés), es básicamente lo mismo. No es muy complicado, pero hay más pasos involucrados y más formas de meter la pata que con el método del sistema operativo Raspberry Pi. Sin embargo, podría ser un poco más rápido si no tienes el sistema operativo Raspberry Pi listo en una tarjeta SD.
Aquí están los pasos principales para instalar Windows 11 en Raspberry Pi desde otra PC:
- Descargar e instalar WoR Flasher en tu PC.
- Descargar un script para obtener una imagen de Windows 11.
- Ejecutar el script para descargar los archivos de Windows 11.
- Usar WoR imager para tener todo en la unidad USB.
Ahora te explicaré cada paso en detalle.
Descargas
Antes que nada, necesitas descargar dos cosas:
- Una imagen de Windows 11: este sitio web puede generar un script para descargar todo por ti y crear un archivo ISO.
Es aquí donde las cosas se complican un poco, ya que necesitas elegir una versión de imagen. Recuerdo que al hacer esta prueba con Windows 10, no todas las imágenes funcionaban, así que perdí mucho tiempo aquí.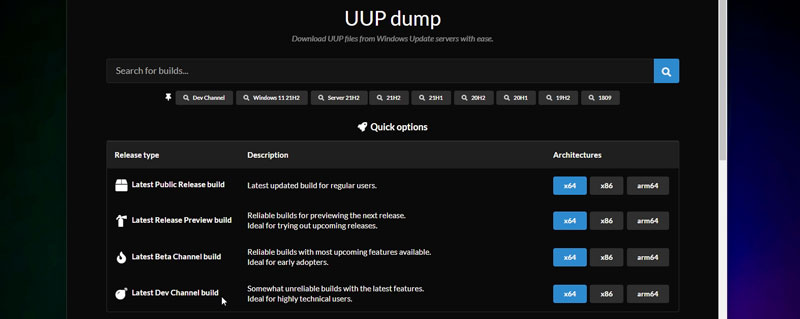
Asegúrate de seleccionar una versión de Windows 11 para ARM64. Puedes excluir algunas ediciones para hacer todo el proceso mucho más rápido (por ejemplo, no incluyas Windows Pro si vas a instalar Windows Home).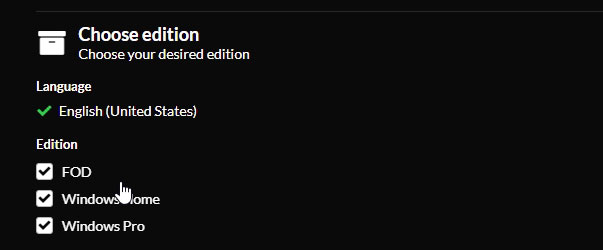
No sé si existe el mismo problema con Windows 11, pero por si acaso, aquí está la que tomé para escribir este tutorial. - WoR imager: puedes descargarlo desde aquí.
Es la herramienta que usaremos para grabar la imagen anterior en una unidad USB. Piénsalo como Raspberry Pi Imager o Etcher para flashear Windows en cualquier soporte.
Una vez que tengas ambos archivos en tu PC, puedes pasar al siguiente paso.
Instalación de WoR imager
Lo primero que debes hacer es instalar la imagen de WoR en tu computadora. En realidad, no hay nada que instalar, solo necesitas extraer todos los archivos y ejecutar el archivo WoR.exe.
No puedes usarlo por ahora, solo asegúrate de tenerlo y que esté funcionando correctamente.
Descarga de archivos de Windows
Antes de hacer cualquier otra cosa, necesitas descargar los archivos de Windows. El archivo zip que obtienes de UUPdump es solo un script, aún no hay una imagen de Windows en él.
Extrae todo en una nueva carpeta y ejecuta este script:uup_download_windows.cmd
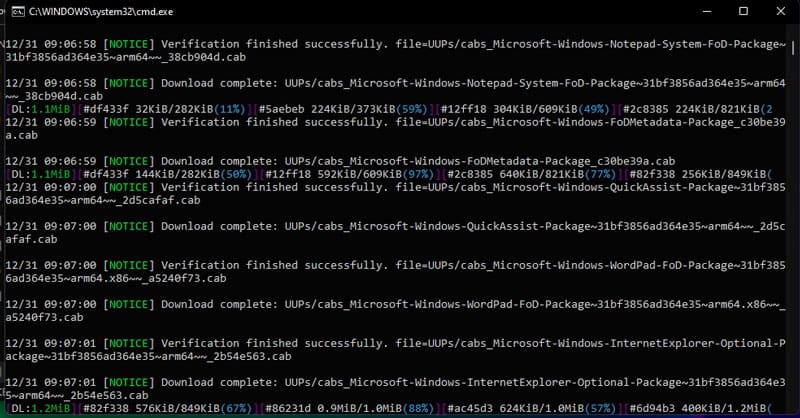
Tomará un tiempo, especialmente con una conexión a Internet lenta, ya que hay unos cuantos gigabytes para descargar de los servidores, pero eventualmente, obtendrás un archivo ISO en la misma carpeta.
El mío se llama:22523.1000.211210-1418.RS_PRERELEASE_CLIENTCORE_OEMRET_A64FRE_EN-US.ISOy pesa alrededor de 4 GB.
Una vez que lo tienes en tu carpeta, puedes ir al paso final, para usar WoR imager.
Paso final: Coloca todo en una unidad USB
Ahora puedes iniciar de nuevo Windows en Raspberry Imager, y seguir el asistente para copiar todo en tu unidad USB:
- Seleccionar el idioma.
- Luego la unidad de almacenamiento y el modelo de Raspberry Pi que usarás.
- Navegar para seleccionar la imagen que acabas de descargar (ubicada en la carpeta de scripts).
- Elegir obtener la última versión de los controladores y firmware.
- Confirmar la configuración predeterminada e inicia la instalación.
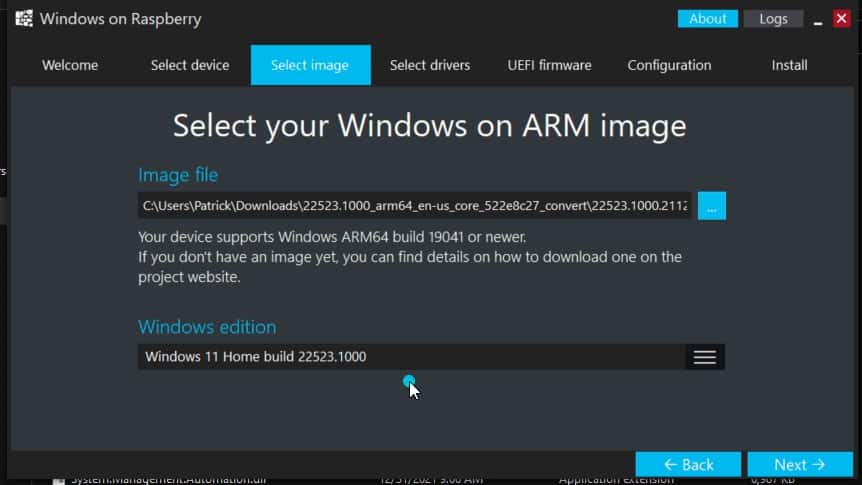
La herramienta tardará unos minutos en copiar todo en el dispositivo seleccionado. Puede tomar más o menos tiempo dependiendo de la unidad USB que uses, un SSD en USB 3 es generalmente mucho más rápido que una tarjeta SD o una antigua llave USB.
Una vez hecho esto, puedes conectar la unidad USB a tu Raspberry Pi e iniciarla.
Obtiene su archivo PDF gratuito con todos los comandos que necesitas saber sobre Raspberry Pi.
Descargar
Reflexiones finales y como seguir adelante
Independientemente del método que elijas, el primer inicio comenzará con un asistente de bienvenida, donde puedes configurar algunas cosas como el idioma, el país y la zona horaria, la distribución del teclado, etc. También te pedirá que nombres tu dispositivo y te conectes a tu cuenta de Microsoft (desafortunadamente, no he encontrado una forma de evitar esto …).
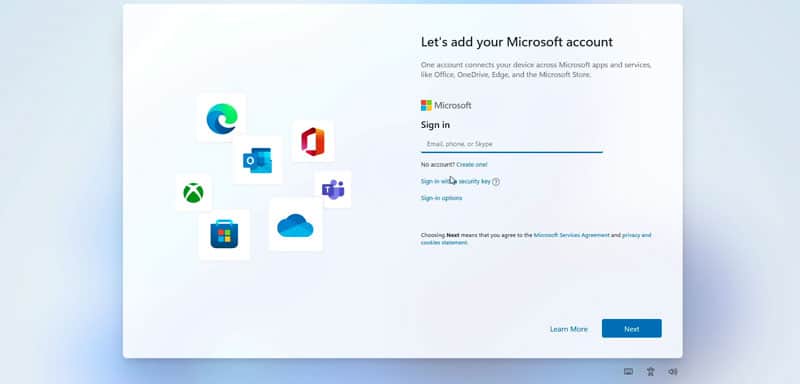
Al final de este asistente, recibirás el tradicional mensaje de apertura de la primera sesión (“Getting things ready for you”) y finalmente, tendrás acceso a la interfaz de Windows 11:
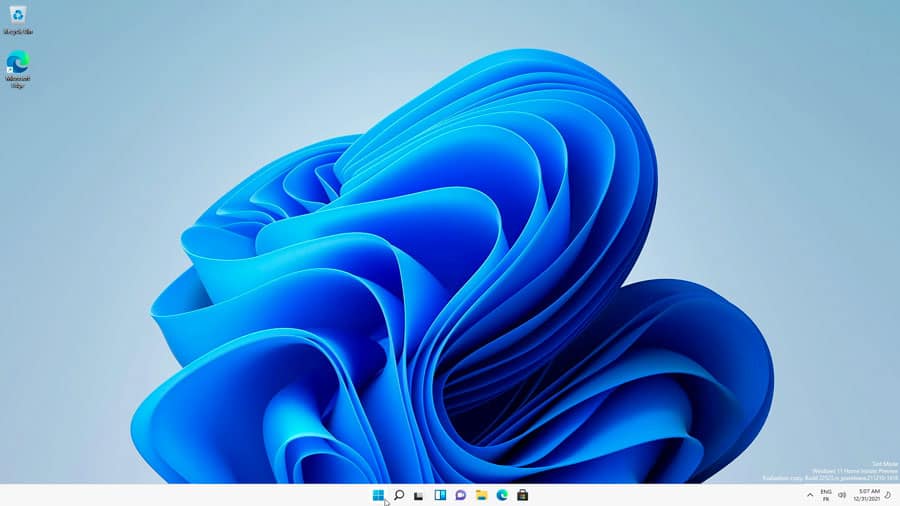
Todo parece funcionar correctamente, no he pasado mucho tiempo en ello, pero no noté ningún problema mayor. Lo único es que todo es demasiado lento para mí. Prefiero ejecutar una distribución de Linux optimizada para este dispositivo (aunque eso signifique que algunas aplicaciones no estén disponibles) en vez de usar Windows y tener todo funcionando más lento que en Linux.
Pero entiendo que puedes llegar a necesitar Windows para trabajar en aplicaciones específicas solo con un Raspberry Pi disponible. Así que, aunque no lo recomendaría en mis sistemas favoritos para el Raspberry Pi, es bueno verlo funcionar correctamente. La red funciona, tengo mis archivos sincronizados con mi PC gracias a OneDrive (aunque no quiera eso pero de todos modos), y puedes usar Microsoft Store para instalar cualquier aplicación como en cualquier computadora tradicional.
En resumen, instalar Windows 11 en un Raspberry Pi es un proyecto divertido para experimentar. Puede ayudarte a acceder a aplicaciones que no están disponibles en Linux, y puedes instalarlo incluso si el Raspberry Pi es la única computadora que tienes. Pero no esperes mucho de él, para la mayoría de nosotros se quedará solo como un experimento, no como el sistema que utilizaremos todos los días en el Raspberry Pi.
Si no necesitas Windows, puedes encontrar otras opciones que se parecen Windows pero funcionan mucho mejor, por ejemplo, echa un vistazo a Twister OS o algunos de estos entornos de escritorio (en inglés).
Cuando estés preparado, aquí tienes un atajo para ti:
Domina tu Raspberry Pi en 30 días: Si buscas los mejores consejos para convertirte en un experto en Raspberry Pi, este libro es para ti. Aprende habilidades útiles de Linux y practica múltiples proyectos con guías paso a paso.








