¿Cómo cambiar La Apariencia de Escritorio en Raspberry Pi?
Raspberry Pi OS está diseñado para principiantes, por lo que los desarrolladores tratan de mantener las cosas limpias y simples. Pero por defecto, no tiene la interfaz más emocionante. Asi que, en caso quieras mejorar la apariencia del escritorio en tu Raspberry Pi, estás en el lugar perfecto, te daré varios consejos para hacerlo.
La interfaz predeterminada de Raspberry Pi OS puede mejorarse mucho instalando un nuevo tema, entorno de escritorio o modificando algunos ajustes como el fondo de pantalla, la pantalla de inicio o los iconos.
Verás cómo hacerlo todo en este artículo, así que sigue leyendo si quieres cambiar la apariencia de escritorio en tu Raspberry Pi :-).
Si estás buscando progresar rápidamente en Raspberry Pi, puedes consultar mi libro electrónico aquí. Es un reto de 30 días en el que aprendes una cosa nueva cada día hasta que te conviertes en un experto en Raspberry Pi. El primer tercio del libro te enseña lo básico, pero los siguientes capítulos incluyen proyectos que puedes intentar por tu cuenta.
Ajustar la Configuración de la Pantalla
No tiene sentido cambiar la apariencia del escritorio para que se vea mejor si utilizas la resolución incorrecta, así que vamos a arreglar primero la configuración de la pantalla en caso sea necesario (ya que para la mayoría de los usuarios ya debería estar bien por defecto).
Corregir la resolución de la pantalla
Dependiendo de la pantalla y del modelo de Raspberry Pi que utilices, puedes llegar a tener algunos problemas con la resolución por defecto (si los elementos están desproporcionados o fuera de la pantalla, por ejemplo).
He aquí cómo solucionarlo:
- Abrir el menú principal.
- Ir a Preferences > Screen Configuration.
- Hacer clic con el botón derecho en la pantalla que necesita una actualización y probar otra resolución.
Se parece a esto:

Consulta las especificaciones de tu pantalla para saber qué elegir en esta lista (o simplemente prueba un poco, se revertirá automáticamente si no funciona).
Si necesitas más orientación para este paso, puedes consultar este otro artículo de la web: Cómo Cambiar La Resolución de Pantalla en Raspberry Pi (en inglés)
Cambiar la opción «underscan»
En Raspberry Pi, hay una opción llamada «underscan» o «overscan». Básicamente, la idea es ajustar la imagen para que se adapte a tu monitor. Por defecto, el underscan está desactivado (por lo que el overscan está activado).
Nota: Esta opción ya no es compatible con la última versión de Raspberry Pi OS.
Por lo general, es necesario desactivar el subescaneado si aparecen bordes negros en los bordes de la pantalla.
Creo que desde Buster hay menos problemas con esta opción, pero por si acaso, puedes cambiarla fácilmente en la edición Desktop:
- Abrir el menú principal.
- Ir a Preferences > Raspberry Pi Configuration.
- Abrir la pestaña Display.
- Activar o desactivar el underscan:

Por cierto, hay otras opciones que puedes probar, como la duplicación de píxeles, que hará que todo sea más grande, o la pantalla en blanco, que es una especie de modo de suspensión para el monitor Raspberry Pi (más detalles aquí).
Después de reiniciar la Raspberry Pi, mira si es mejor que antes, o ajusta estas opciones de nuevo de ser necesario.
Nota : puedes editar el archivo /boot/config.txt para ajustar la configuración de overscan, o desactivarlo. Puede ser útil en una versión Lite o para agilizar el proceso de instalación para múltiples Raspberry Pi.
Espera, ¡tengo algunas recomendaciones para ti!
Antes de continuar, te invito a descubrir algunos productos que he seleccionado cuidadosamente para ti. Creo que son esenciales para tu Raspberry Pi. Échales un vistazo y pídelos directamente en Amazon.
 |
 |
 |
 |
| Una caja silenciosa y práctica | Un SSD de alto rendimiento para potenciar tu Pi | Una pantalla genial para liberar el televisor | Un teclado dedicado con touchpad |
Cambiar el fondo de escritorio
Obtiene su archivo PDF gratuito con todos los comandos que necesitas saber sobre Raspberry Pi.
Descargar
Desde la interfaz de escritorio
Para cambiar el fondo de la Raspberry Pi, puedes utilizar una de las imágenes proporcionadas o descargar una nueva de Internet. Si descargas una, guardala en algún lugar de tu Raspberry Pi para encontrarla más tarde (En ~/Pictures por ejemplo).
Para cambiar el fondo de pantalla, haz clic con el botón derecho del ratón en el escritorio y, a continuación Desktop Preferences. Te aparecerá una ventana como ésta:

Y ahora tienes que cambiar la imagen en el campo «Picture».
Por defecto, te mostrara la carpeta del sistema donde la Raspberry Pi almacena todos los fondos de pantalla predeterminados.
Si has descargado una imagen en otro lugar, ve a la ubicación del archivo y ábrelo.
Con línea de comandos:
Realmente no veo el sentido de hacer esto con la línea de comandos, pero sé que es posible.
Primero, descarga la imagen de tu fondo de pantalla con wget: wget https://raspberrytips.com/wallpaper.jpg
A continuación, cambia el fondo de pantalla con este comando:pcmanfm --set-wallpaper wallpaper.jpg
Usar Otro Entorno de Escritorio
Obtiene su archivo PDF gratuito con todos los comandos que necesitas saber sobre Raspberry Pi.
Descargar
Lo primero que necesitas saber es que existen diferentes entornos gráficos en Linux y Raspberry Pi. Un entorno gráfico es un conjunto de opciones de visualización que te permite gestionar la mayoría de los aspectos gráficos de tu escritorio de manera diferente.
Tus opciones
Aquí tienes algunos ejemplos de entornos gráficos que podrías conocer:
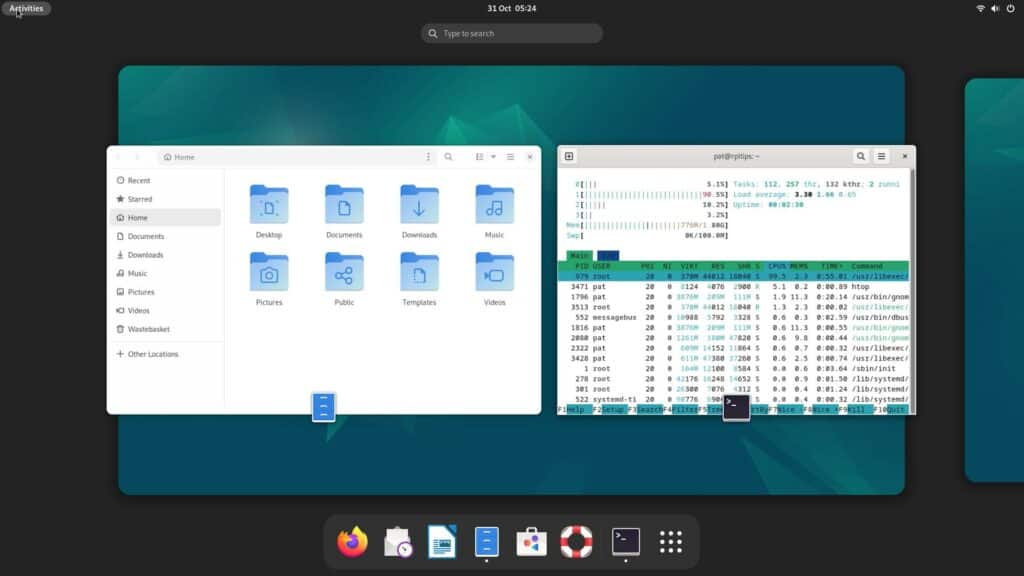
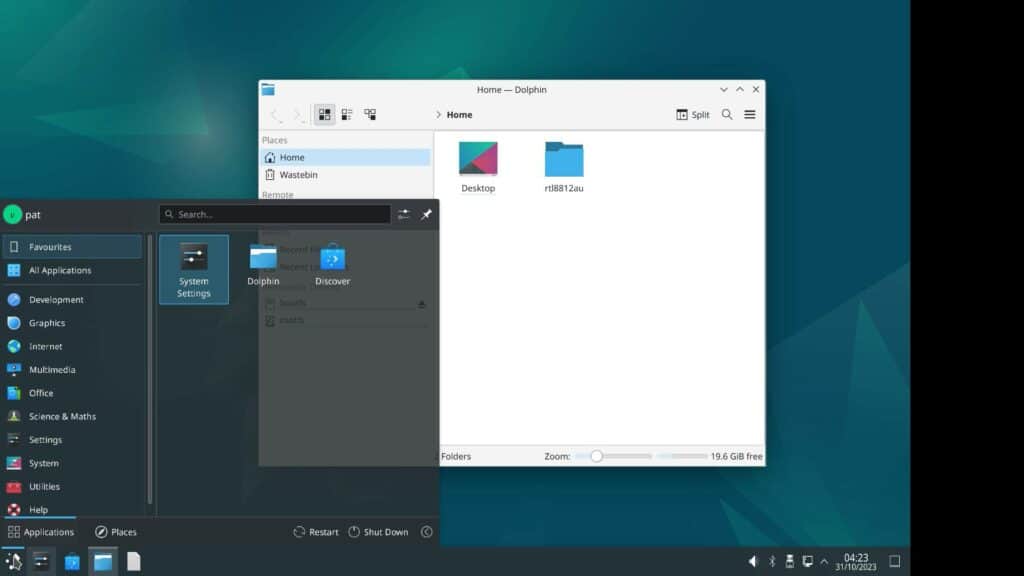
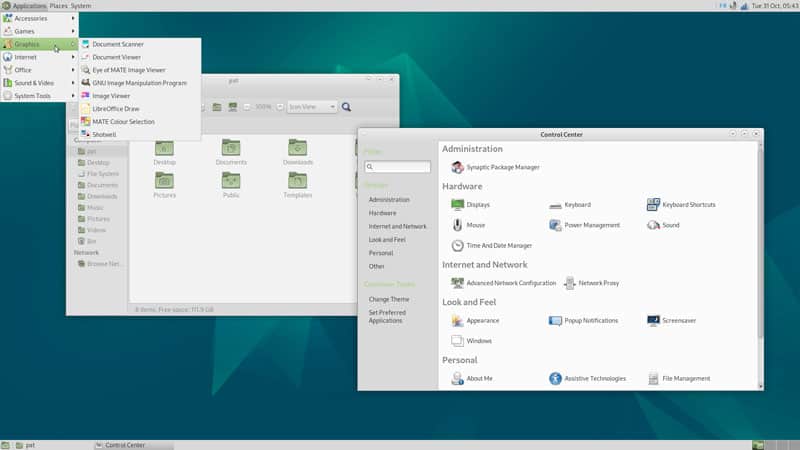
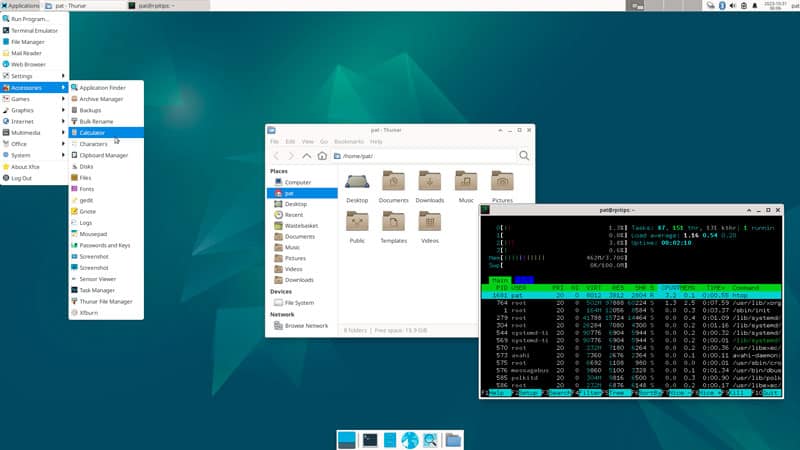
Cada uno de ellos tiene algunas características específicas: KDE se parece un poco a Windows, con el menú Inicio en la parte inferior izquierda. Gnome es el predeterminado en Ubuntu. Raspberry Pi usa su propio entorno de escritorio (PiXeL) basado en LXDE.
Instalar un nuevo entorno de escritorio
Es posible instalar manualmente los paquetes necesarios para tu entorno de escritorio preferido. Sin embargo, la manera más fácil es usar tasksel.
Tasksel es una herramienta que ayuda a añadir nuevas funciones a un sistema Linux existente. Es la misma interfaz que durante una instalación tradicional de Linux (en un ordenador estándar o servidor).
Usa este comando para iniciar este asistente:sudo tasksel
Te aparecerá una ventana así:
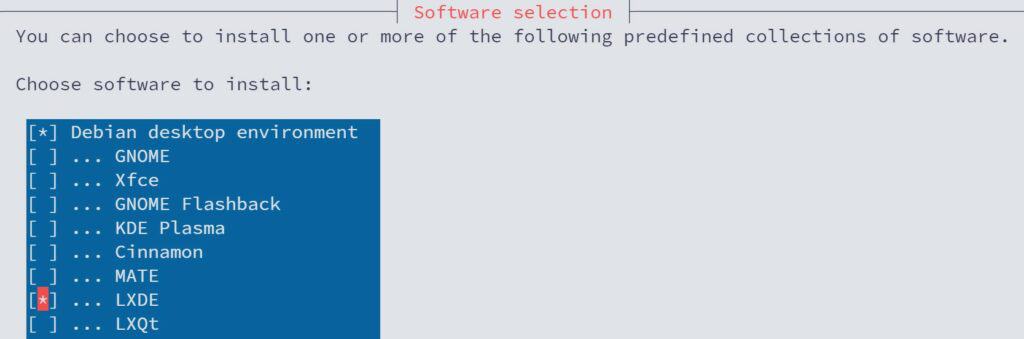
Usa las flechas del teclado para mover el cursor y la barra espaciadora para seleccionar/deseleccionar una opción.
Una vez hecho, presiona TAB para cambiar a los botones de OK/Cancelar en la parte inferior. Selecciona «OK» y presiona «Enter» para comenzar la instalación. El sistema instalará todos los paquetes necesarios automáticamente.
Una vez terminado, ya casi estás listo. Por favor, no reinicies la Raspberry Pi todavía.
Instalar un nuevo gestor de sesión
En Bullseye y versiones anteriores, había una manera de configurar fácilmente qué entorno de escritorio se iniciaría por defecto al arrancar. Todavía no he encontrado algo similar en Bookworm, así que la solución más fácil que encontré es que cambies el gestor de sesión.
Por defecto, Raspberry Pi OS usa LightDM, y comienza el entorno Pixel con Wayland automáticamente (a menudo sin pedir tu login o contraseña).
Si deseas usar otro entorno de escritorio, puedes instalar GDM en su lugar:sudo apt install gdm3
Una vez instalado, y después de reiniciar, esto te dará la opción de elegir qué entorno usar en la pantalla de inicio de sesión:
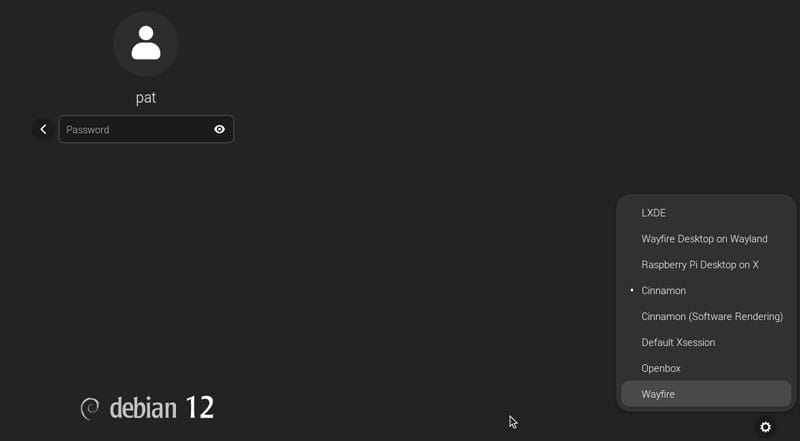
Después de elegir el entorno de escritorio que deseas y entrar tu contraseña, tendrás acceso a una nueva interfaz. Por ejemplo, con Cinnamon:
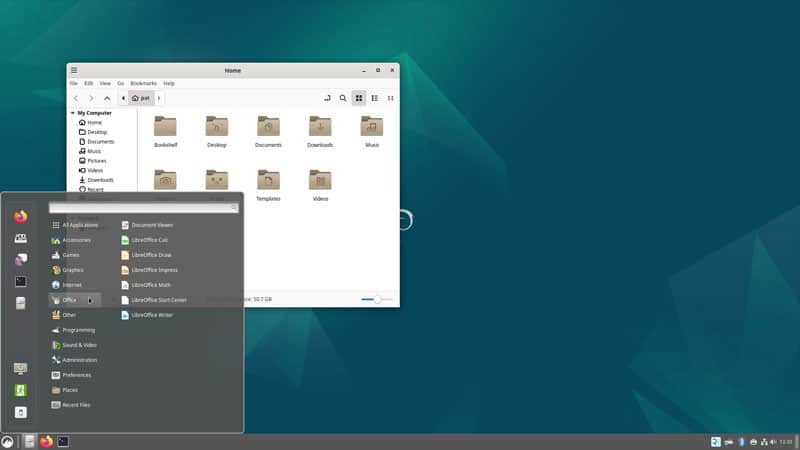
Encontrar e instalar un nuevo tema
Ahora que has encontrado el entorno de escritorio de tus sueños, estás listo para instalar un tema. Cada entorno de escritorio tiene diferentes temas disponibles y diferentes maneras de instalarlos.
Por ejemplo, Cinnamon tiene una de las mejores soluciones para ayudarte a encontrar, descargar y aplicar nuevos temas, se ve así:
- Puedes abrir una herramienta llamada «Temas» en las Preferencias del Sistema para seleccionar un nuevo tema:
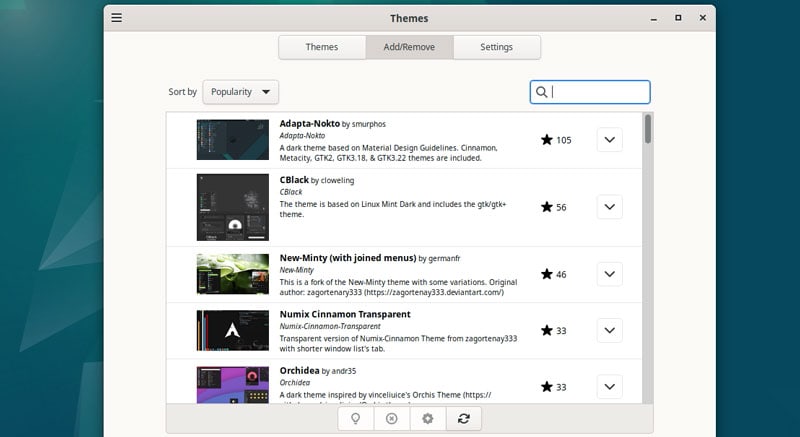
- Una vez descargado, está disponible en la primera pestaña, así que puedes aplicarlo con solo unos pocos clics:
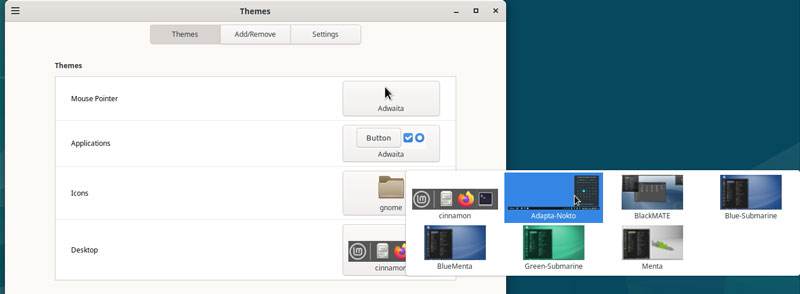
- Y obtener los resultados en tiempo real:
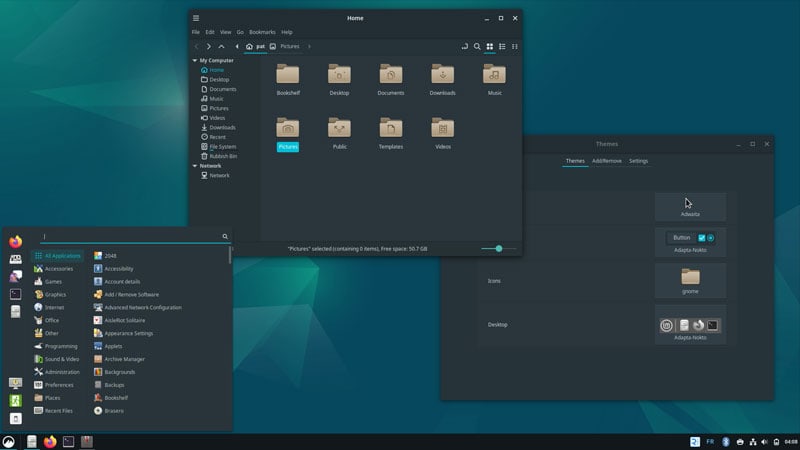
Pero en la mayoría de los otros entornos, no hay una gran herramienta para ayudarte con esto, así que la única manera es usar apt o el gestor de paquetes.
Una solución es usar comandos de APT como este: sudo apt search mate | grep "\-theme"
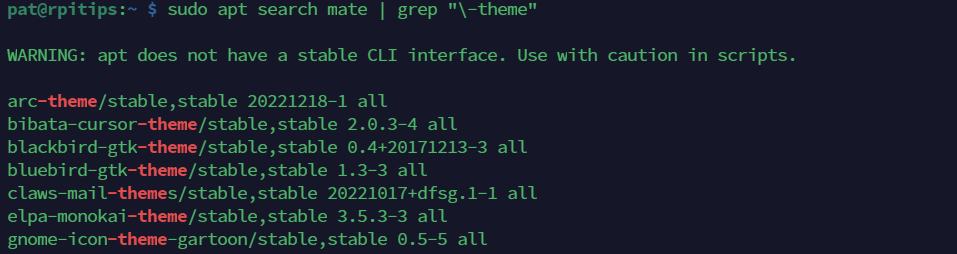
Instala los paquetes correspondientes. Luego intenta aplicar el nuevo tema a través de las Preferencias del Sistema.
Otra opción es encontrar un tema en línea. Muchos sitios te darán un enlace para descargar más temas a través de archivos .deb o repositorios PPA. No dudes en buscar en línea el tema ideal, y en la mayoría de los casos podrás ver una vista previa.
Obtiene su archivo PDF gratuito con todos los comandos que necesitas saber sobre Raspberry Pi.
Descargar
Cambiar la pantalla de arranque
Aquí está el desafío final para aquellos que quieren seguir la onda de «Pimp my Raspberry Pi».
¿Qué es una pantalla de arranque?
La pantalla de arranque es la imagen grande que aparece cuando inicias tu Raspberry Pi, justo antes de que comience la interfaz de escritorio:
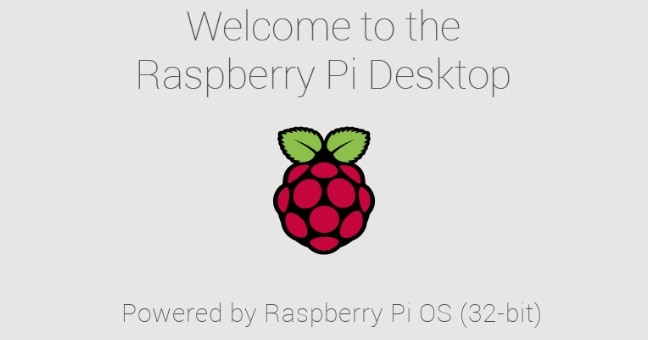
Cambiar la pantalla de arranque
La pantalla de arranque ahora está gestionada por Plymouth en Raspberry Pi OS, lo que hace que todo sea más fácil.
El tamaño predeterminado de la imagen es 1024×768. Encuentra o crea una imagen con esta resolución y en formato PNG. Luego colócala en algún lugar de la Raspberry Pi (en tu carpeta de usuario, por ejemplo). Puedes usar SFTP para transferirla desde tu computadora (como se explica aquí).
Una vez que tengas la imagen, lo principal es reemplazar la existente con tu nuevo archivo, en la ubicación del sistema. Puedes hacerlo con unas pocas líneas de comandos:cd /usr/share/plymouth/themes/pix
cp splash.png splash.png.backup
cp <tu_archivo_png> splash.png

Luego, probablemente necesitarás también ejecutar este comando para actualizar la imagen en caché:sudo plymouth-set-default-theme --rebuild-initrd pix
Y después de eso, estarás listo para seguir adelante, y deberías ver tu imagen de arranque personalizada en el próximo reinicio:
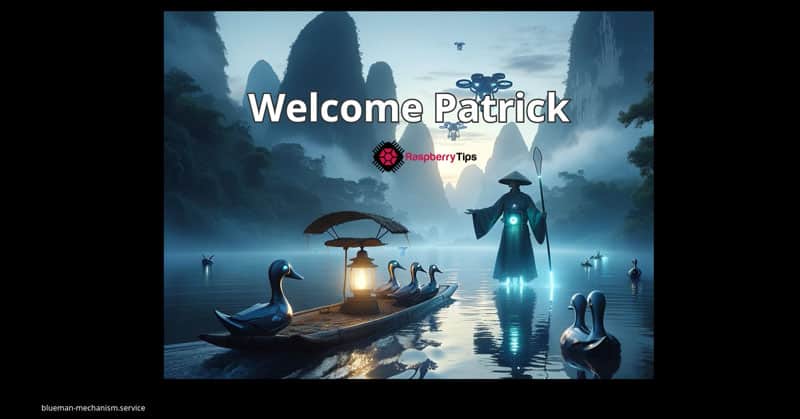
Obtiene su archivo PDF gratuito con todos los comandos que necesitas saber sobre Raspberry Pi.
Descargar
Conclusión
Y eso es todo. Creo que has aprendido lo suficiente por hoy.
Ahora ya sabes cómo:
– Ajustar la mejor resolución para tu pantalla.
– Cambiar el fondo de escritorio.
– Instalar un nuevo entorno gráfico.
– Conseguir un nuevo tema.
– Cambiar la pantalla de bienvenida al iniciar la Raspberry Pi.
¡Sí!
Otra cosa que puedes hacer es instalar un salvapantallas en tu Raspberry Pi OS, puedes encontrar más detalles sobre cómo hacerlo haciendo clic en este enlace.
Más sobre el mismo tema:
- ¿Se Puede Utilizar macOS en Raspberry Pi? (La Solución) (en inglés)
- El Mejor Entorno de escritorio para Raspberry Pi (Pruebas e imágenes) (en inglés)
- Los Mejores Temas para Retropie – Top 15
Cuando estés preparado, aquí tienes un atajo para ti:
Domina tu Raspberry Pi en 30 días: Si buscas los mejores consejos para convertirte en un experto en Raspberry Pi, este libro es para ti. Aprende habilidades útiles de Linux y practica múltiples proyectos con guías paso a paso.







