Servidor Minecraft en Raspberry Pi: La Guía que Necesitas
Probablemente Minecraft sea el juego al que más he jugado, como jugador y dueño de un servidor (más de 10 años administrando un popular servidor francés). Tan pronto como tuve mi primera Raspberry Pi, intenté instalar un servidor en ella. Ahora que he dominado el proceso, te compartiré mis secretos en este artículo.
Aunque es posible instalar el servidor oficial de Minecraft en Raspberry Pi, se recomienda usar Spigot en su lugar, o aún mejor: PaperMC. Es más fácil de instalar, está mejor optimizado y permite el uso de plugins.
Comenzaré con un poco de teoría sobre Minecraft para asegurarme de que entiendas de lo que estoy hablando. Pero si no es tu primera vez, siéntete libre de usar la tabla de contenidos a continuación para saltarte las partes que te parezcan obvias.
Si estás buscando progresar rápidamente en Raspberry Pi, puedes consultar mi libro electrónico aquí. Es un reto de 30 días en el que aprendes una cosa nueva cada día hasta que te conviertes en un experto en Raspberry Pi. El primer tercio del libro te enseña lo básico, pero los siguientes capítulos incluyen proyectos que puedes intentar por tu cuenta.
Vocabulario de Minecraft que necesitas conocer
¿Qué es Minecraft?
Minecraft es un juego de sandbox, creado por Mojan, que está disponible desde 2011. Este juego no tiene un objetivo definido. Cada jugador avanzará en el juego a su manera.
Al comenzar un nuevo juego, el jugador aparece en un mundo compuesto por bloques, que representan al mundo real de una forma cúbica. El jugador encontrará distintos biomas (praderas, playas, montañas) y varios bloques tales como piedras, árboles, agua, etc.
Así es como se ve por defecto:
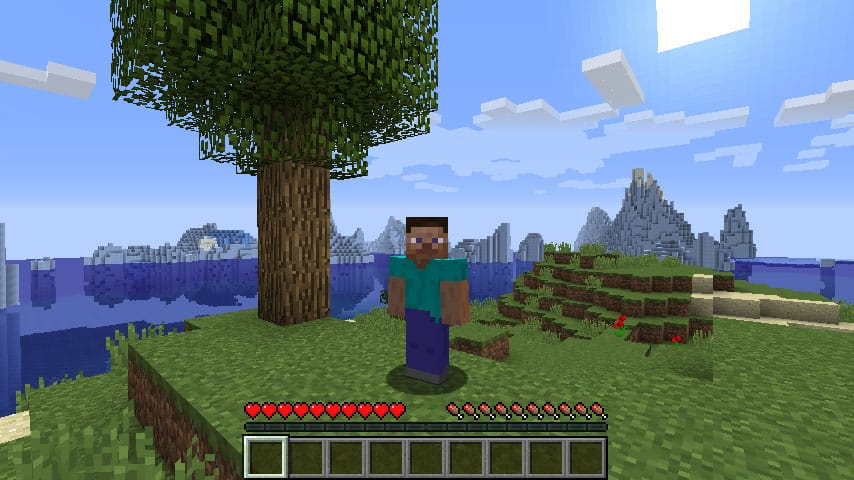
El jugador debe recolectar recursos para crear objetos y mejorar su equipo (herramientas, armas, armadura). En el modo de supervivencia, aparecen monstruos en cuevas y por la noche, por lo que los jugadores también deben luchar por su supervivencia a lo largo del camino.
Es un juego ideal para niños que es muy educativo y no violento (puedes desactivar a los monstruos para los más pequeños si lo deseas). Es posible jugar solo o con otros jugadores.
El propósito de este artículo es mostrarte cómo configurar un juego multijugador, con tu familia o amigos.
Cliente y servidor Minecraft
Para jugar un juego multijugador, necesitarás dos cosas:
- Un cliente: el juego en sí, instalado en la computadora de cada jugador.
Se puede descargar desde el sitio web oficial de Minecraft. Está disponible para todos los sistemas operativos. Incluso es posible instalar Minecraft en una Raspberry Pi (en inglés) directamente.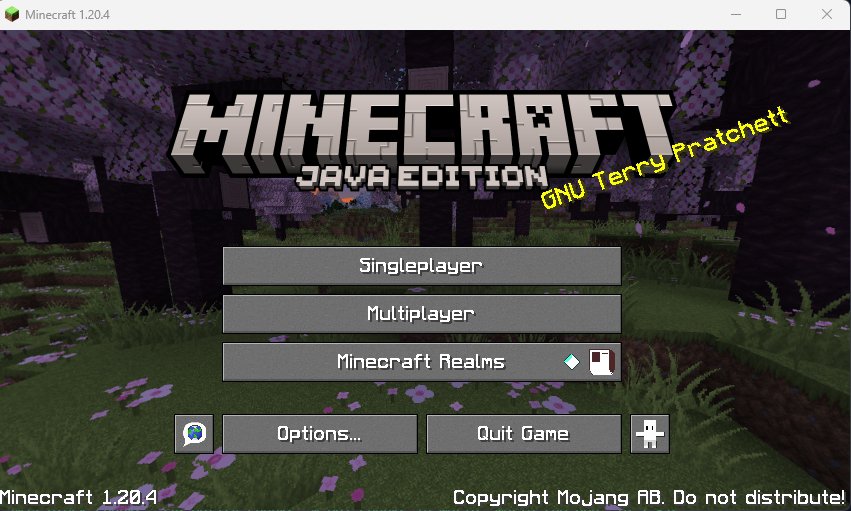
Una vez instalado, el lanzador permite iniciar un juego, en modo individual o multijugador. - Un servidor: Esa es la parte de la que hablaremos en este tutorial.
Mojang proporciona un servidor en su sitio web, pero no lo recomiendo. El servidor oficial es muy limitado, es un juego para un jugador donde se te permite jugar en cooperación, nada más. Pero los servidores de Minecraft pueden ir mucho más allá, con opciones para personalizar tu servidor, agregar funciones, etc. Por eso utilizaremos algo más para el servidor.
Relacionado: ¿Cómo instalar Minecraft Forge en Linux? (Guía ilustrada) (en inglés)
Servidor de Minecraft vs Spigot vs PaperMC
Ahora que te he introducido los conceptos básicos, aquí hay algo importante que debes entender.
Tienes 3 formas principales de ejecutar un servidor de Minecraft (en una Raspberry Pi o cualquier sistema):
- El servidor oficial de Minecraft: funciones y opciones de configuración muy limitadas.
No es la mejor manera, especialmente para una Raspberry Pi, así que pasemos de esta. - Spigot: una versión personalizada del servidor oficial de Minecraft que permite más opciones de configuración y, más importante aún, la posibilidad de usar plugins.
Mira a los plugins como complementos para cambiar la experiencia de juego.
¿Quieres agregar comandos en el juego? ¿permisos? ¿crear una economía para vender objetos? Hay plugins para eso. - PaperMC: es lo mismo que Spigot, con casi los mismos archivos de configuración, y puedes usar los mismos plugins en él. Es un poco más rápido de instalar y, en general, está más optimizado para el rendimiento.
Mientras estés en un servidor Linux potente, usar Spigot está bien (explico cómo instalarlo en Debian, en inglés, aquí). Recomiendo altamente PaperMC para una Raspberry Pi, ya que obtendrás un mejor rendimiento, especialmente si no estás utilizando el último modelo de Raspberry Pi.
La instalación también es un poco más sencilla, entonces, ¿por qué no?
Espera, ¡tengo algunas recomendaciones para ti!
Antes de continuar, te invito a descubrir algunos productos que he seleccionado cuidadosamente para ti. Creo que son esenciales para tu Raspberry Pi. Échales un vistazo y pídelos directamente en Amazon.
 |
 |
 |
 |
| Una caja silenciosa y práctica | Un SSD de alto rendimiento para potenciar tu Pi | Una pantalla genial para liberar el televisor | Un teclado dedicado con touchpad |
Instalar un servidor de Minecraft en Raspberry Pi
Obtiene su archivo PDF gratuito con todos los comandos que necesitas saber sobre Raspberry Pi.
Descargar
Aquí están los pasos principales para poner en funcionamiento un servidor de Minecraft en una Raspberry Pi:
- Instalar el sistema operativo y los requisitos (se recomienda RPI OS Lite).
- Descargar PaperMC y crear el árbol de carpetas para tu servidor.
- Iniciar el servidor de Minecraft.
Aprenderas cómo hacer esto paso a paso.
Sistema operativo y requerimientos
Se recomienda utilizar un sistema operativo mínimo para alojar un servidor de Minecraft. No se requiere una interfaz gráfica de usuario, y el servidor consume bastantes recursos. Por lo tanto, puedes optimizar el rendimiento del servidor no ejecutando un entorno de escritorio en él. Raspberry Pi OS Lite es perfecto para esto.
Las siguientes instrucciones serán las mismas con Ubuntu Server (en inglés) u otras distribuciones, pero solo sabes que estoy probando esto en Raspberry Pi OS Lite (Bookworm). Si necesitas ayuda configurando Raspberry Pi OS, haz clic en el enlace para leer mi guía paso a paso.
En términos de hardware, trata de conseguir la mejor configuración que puedas. Como dije, un servidor de Minecraft utilizará muchos recursos de CPU, pero también RAM si tienes varios jugadores en él o plugins adicionales. Estoy probando esto en mi Raspberry Pi 5 con este SSD (enlaces a Amazon).
Si no estás obteniendo el resultado que esperas (retrasos y retrocesos), intenta mejorar tu configuración.
También necesitarás tener Java runtime instalado en tu Raspberry Pi (en inglés). Agregué un enlace a mi tutorial completo sobre esto, pero también puedes instalarlo con estos comandos:sudo apt update
sudo apt upgrade
sudo apt install default-jre
Esto también actualizará todo el sistema, para que no tengamos ningún conflicto más adelante.
Ahora que el sistema está listo, pasemos a la instalación del servidor de Minecraft en sí.
Descargando PaperMC
PaperMC es un servidor Minecraft preconstruido, similar a Spigot en sus usos. Puedes descargar la última construcción desde su página web y ejecutarla directamente en Raspberry Pi.
Así es cómo descargas el archivo principal:
- En tu computadora, Ir a la página de Descargas en PaperMC.
- Copiar el enlace de la última construcción (clic derecho > copiar dirección de enlace).
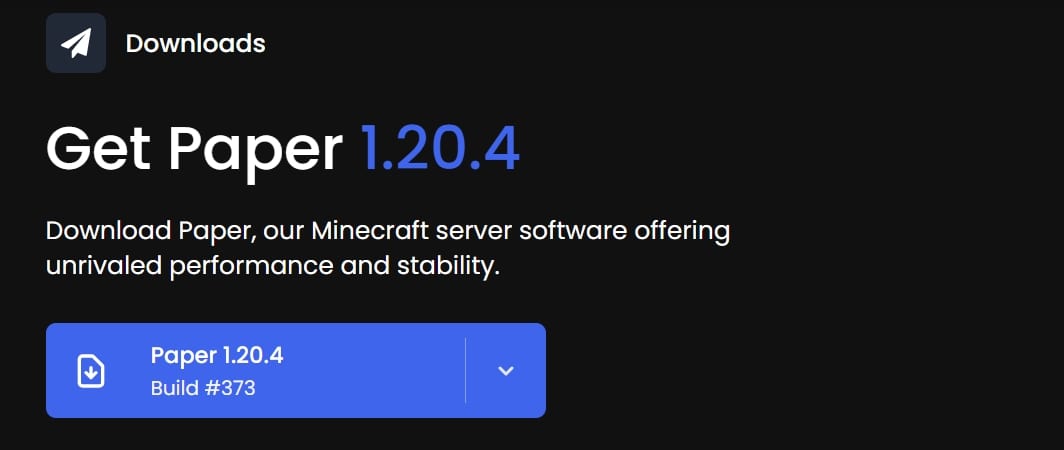
- Abrir una sesión SSH en la Raspberry Pi (o escribir el siguiente comando directamente en la Raspberry Pi).Si necesitas ayuda con SSH, lee mi tutorial aquí.
- A continuación, utilizar esta sintaxis de comando para descargar el archivo en la Raspberry Pi:
wget <URL>Por ejemplo:wget https://api.papermc.io/v2/projects/paper/versions/1.20.4/builds/381/downloads/paper-1.20.4-373.jar
Esto debería descargar el archivo paper-.jar en el directorio actual. Eso es todo lo que necesitas en este punto.
Crea el árbol de archivos del servidor de Minecraft
Crear una carpeta dedicada a la instalación de tu servidor de Minecraft no es obligatorio, pero es recomendable.
Esto te permitira agrupar todo en la misma carpeta, saber qué archivos están asociados con tu servidor y facilitar las cosas al configurar copias de seguridad, por ejemplo.
Aquí tienes un ejemplo de cómo puedes estructurar tus archivos, pero siéntete libre de hacer lo que quieras aquí:
mkdir /home/pat/minecraft
cp paper-1.20.4-373.jar /home/pat/minecraft/
No olvides cambiar el nombre de archivo de PaperMC para que coincida con el que acabas de descargar.
Iniciar el servidor de Minecraft
Ahora podemos movernos a la carpeta del servidor y empezar el servidor por primera vez.
cd /home/pat/minecraft/
java -jar paper-1.20.4-373.jar
Este inicio fallará, es normal. Mostrará algo como esto:

Primero debes estar de acuerdo con la EULA de Minecraft antes de ejecutar tu servidor.
Tu primer inicio acaba de crear un archivo llamado “eula.txt” en la carpeta del servidor.
Edita este archivo y configúralo en true:nano eula.txt
Reemplaza “false” con “true”.

Luego inicia tu servidor una vez más.
El servidor entonces completará los pasos previos necesarios antes de que puedas unirte al juego:
- Crear el árbol de carpetas y todos los archivos de configuración.
- Generar los mundos para las tres dimensiones principales (overworld, nether, end).
- Comenzar a aceptar conexiones en el puerto predeterminado.

Esto puede tardar unos minutos dependiendo de tu configuración.
Cuando la consola del servidor muestre “Done” puedes detenerlo con este comando:stop
CTRL+C también debería funcionar, pero es mejor usar “stop” para detener el servidor correctamente.
Técnicamente, nuestro servidor ya está funcionando. Pero primero echaremos un vistazo a la configuración disponible antes de proceder a jugar Minecraft.
Cómo configurar Spigot
Instalamos PaperMC, pero una vez instalado es lo mismo que Spigot. Voy a utilizar ambos términos indistintamente, y puedes consultar recursos para Spigot para aplicarlos en tu nuevo servidor.
Spigot nos permite configurarlo todo para crear el servidor de Minecraft perfecto. Veremos con detalle qué es cada archivo de configuración y qué puedes hacer con él.
Primero, notarás que casi todos los archivos de configuración están en formato YML. Este formato es fácil de leer, pero es importante respetar la sintaxis, ya que es muy estricta. No puedes usar tabs (usa espacios en su lugar) y cualquier desajuste de la indentación te puede causar errores fatales, así que ten cuidado al editar estos archivos.
Server.properties
El primer archivo que puede ayudarte a configurar las configuraciones básicas del servidor es server.properties.
Este archivo proviene del servidor original de Mojang, Spigot lo mantiene para mayor compatibilidad.
Abre el archivo para ver qué contiene:nano server.properties
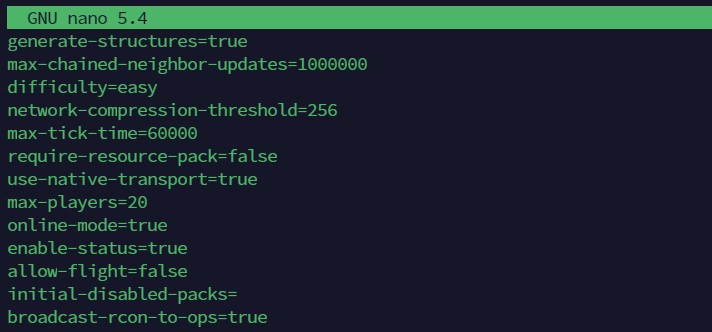
Como puedes ver, el archivo es fácil de leer: un parámetro = un valor.
Ahora explicaré las opciones más importantes de este archivo, que probablemente usarás:
- server-port: Por defecto, se puede acceder al servidor Spigot a través del puerto 25565, pero puedes cambiarlo con este parámetro.
- level-seed: Cada mundo se genera a partir de una semilla. Si quieres un mundo específico, puedes ingresar una semilla aquí, eliminar la carpeta del mundo y reiniciar el servidor para obtener este mundo exacto. Hay muchos sitios web que te dan ejemplos de semillas. MinecraftSeedHQ es uno de ellos.
- hardcore: ¿Quieres hacer el juego más complicado? El modo hardcore baneará a los jugadores en su primer respawn.
- pvp: (Jugadores contra Jugadores) Puedes desactivar esta opción para evitar PVP en tu servidor.
- difficulty: Por defecto, el servidor estará en modo FÁCIL. Puedes aumentar este valor para hacerlo más difícil (valores entre 0 y 3).
- gamemode: Por defecto, el servidor estará en modo Survival. Puedes cambiar este valor para jugar en otro modo de juego (0=Survival, 1=Creativo, 2=Aventura, 3=Spectador).
- spawn-monsters: Puedes desactivar esto si quieres jugar sin monstruos.
- motd: Es el nombre del servidor que se mostrará en tu lista de servidores. Puedes cambiarlo para saber que es tu servidor Raspberry Pi.
Puedes encontrar todas las demás opciones en la wiki de Minecraft, pero la mayoría de las veces no necesitarás cambiar más que eso.
Spigot.yml
Spigot.yml es el primer archivo de configuración añadido por Spigot para personalizar tu servidor de Minecraft.
Te permitirá cambiar la configuración del juego y la configuración del servidor.
Por ejemplo, puedes cambiar la velocidad del “hopper” o el comportamiento del archivo log en este archivo.
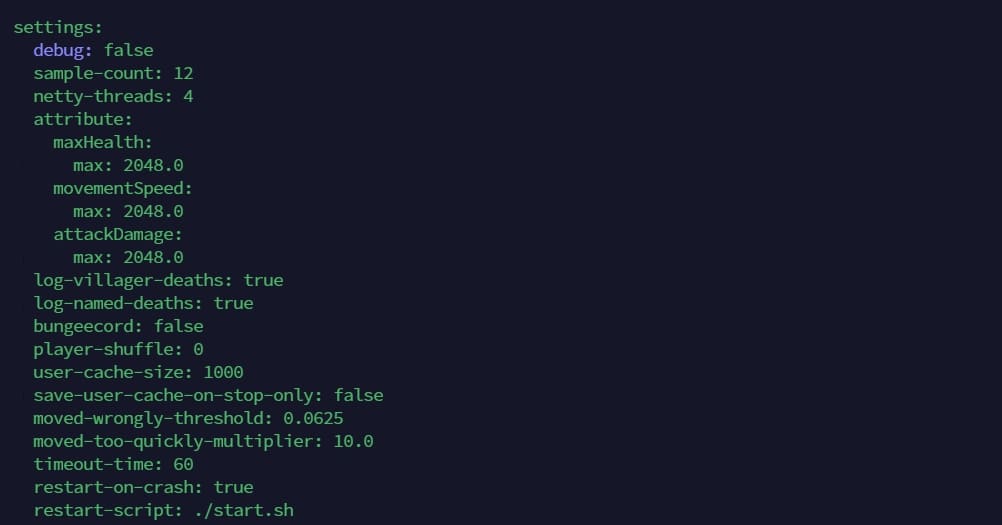
La mayoría de las veces, para un servidor doméstico, no necesitarás este tipo de opción. Probablemente podrías pasar un poco de tiempo en este archivo para mejorar el rendimiento de tu Raspberry Pi, pero no es obligatorio.
Si quieres más información sobre este archivo, puedes encontrarla en el wiki de Spigot.
Bukkit.yml
Spigot se basa en Bukkit. Bukkit fue un proyecto similar, para ampliar el servidor multijugador de Minecraft. Spigot decidió mantener el archivo bukkit.yml que contenía todas las opciones para los servidores de Bukkit.
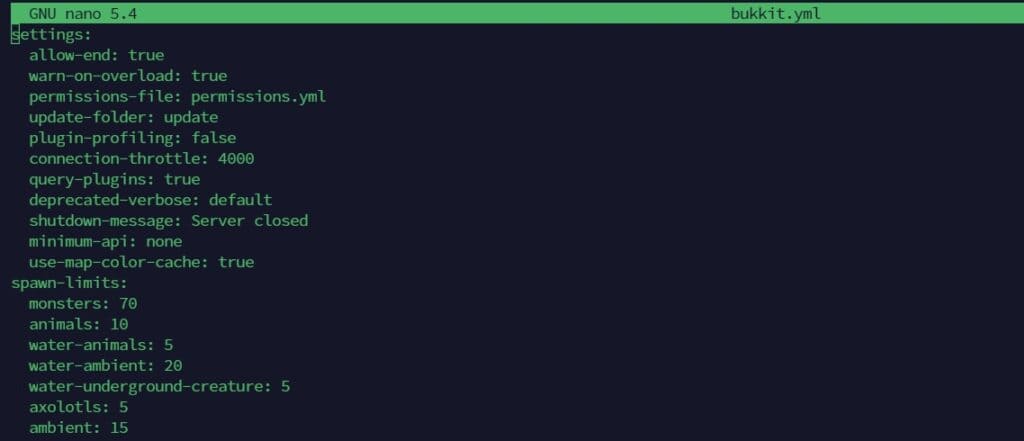
Este archivo contiene prácticamente el mismo tipo de opciones que spigot.yml. También suele ser complicado saber en qué archivo encontraremos qué opción.
De la misma manera, como para el archivo Spigot.yml, es poco probable que necesites editar bukkit.yml. Sin embargo, si quieres saber más, la ayuda está disponible en su wiki.
Paper.yml
Ya que usaste PaperMC para instalar el servidor, también tienes acceso a un archivo adicional: paper.yml. Al igual que spigot.yml, este te da acceso a opciones de configuración más avanzadas.
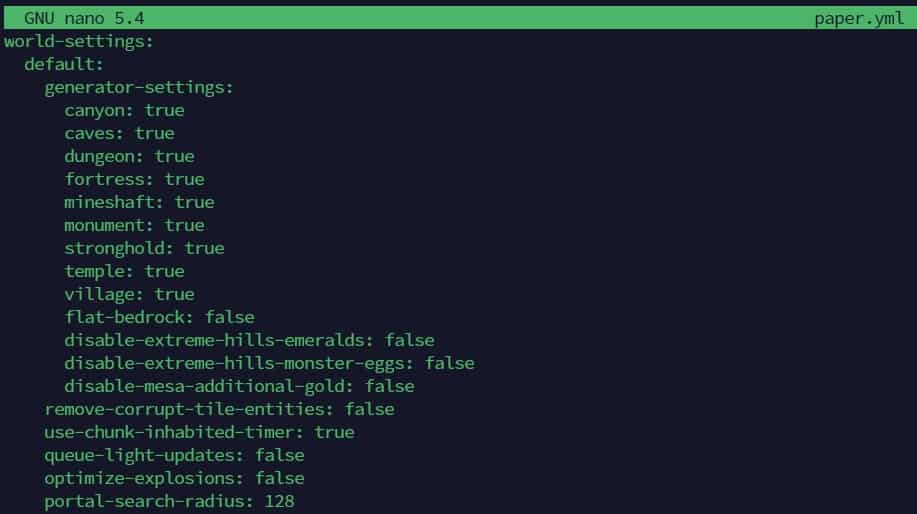
Estas configuraciones son particularmente útiles para optimizar las prestaciones. Te recomiendo mantener la configuración predeterminada, para ver si funciona correctamente y solo editar este archivo si tu modelo de Raspberry Pi puede mantenerse al ritmo de la demanda del servidor.
Conectarse al servidor
Tómate tu tiempo para finalizar la configuración del servidor y podemos continuar para probar el acceso al servidor.
No olvides reiniciar el servidor de Minecraft con tus nuevos archivos de configuración:java -jar paper-.jar
Consigue el iniciador del juego
Si aún no lo tienes, necesitas descargar el iniciador desde la página oficial.
Inicia sesión en tu cuenta y haz clic en el enlace de Descarga.
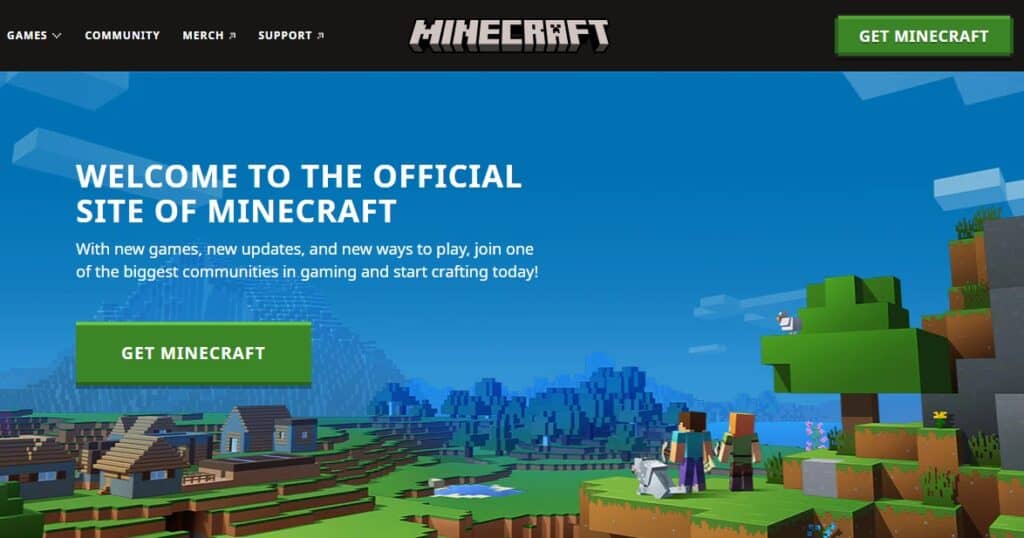
Inicia el lanzador
Si estás usando el lanzador oficial, te pedirá que inicies sesión en el primer inicio:
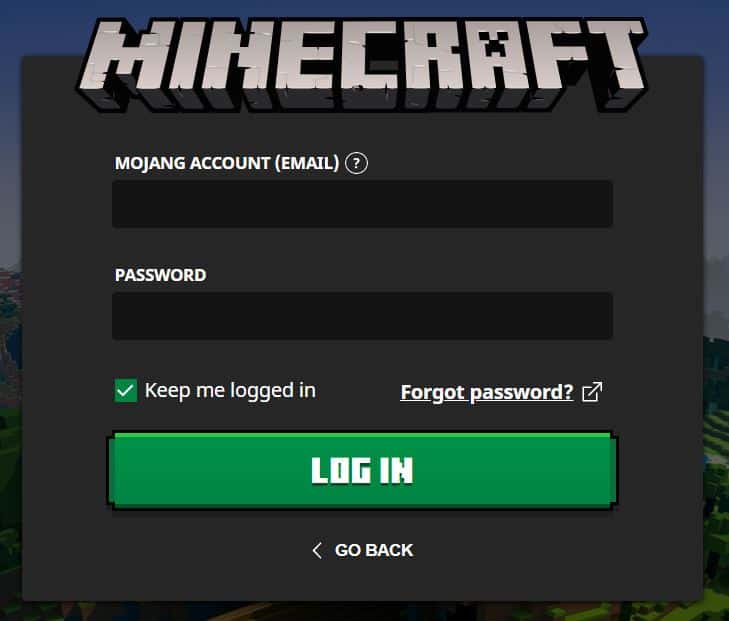
Ingresa tus credenciales y envía el formulario.
Luego obtendrás el botón de Play:
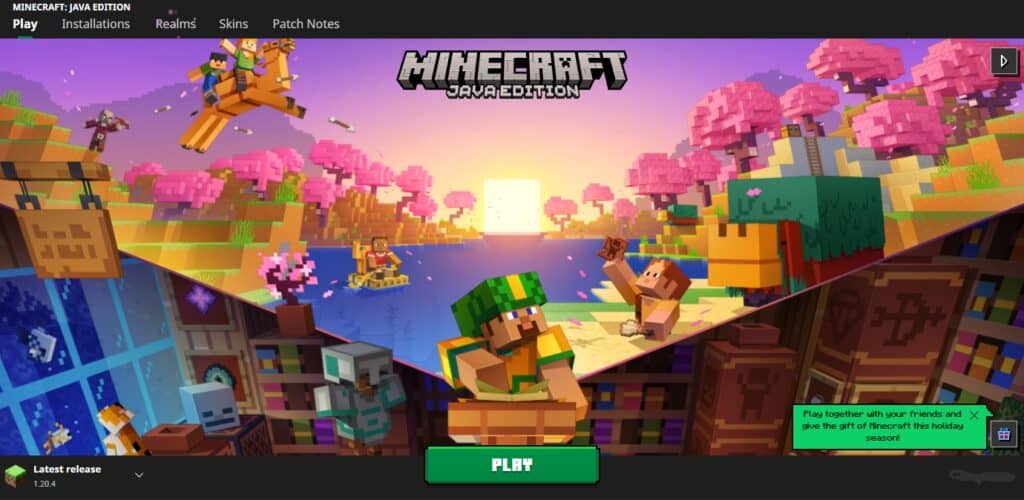
Pero antes de hacer clic en el botón de play, necesitas verificar que el juego se iniciará con la misma versión que tu servidor.
La mayoría de las veces, cuando una nueva versión de Minecraft está disponible, los desarrolladores del servidor necesitarán algunos días/semanas para actualizar el servidor, por lo que a menudo hay una diferencia entre las dos versiones.
Por ejemplo, si el servidor está en 1.20.4, pero el lanzador se inicia en 1.21, necesitas cambiar esto primero.
Por lo tanto, para cambiarlo:
- Ir a “Installations” en el menú.
- Hacer clic en “New”.
- Ingresar un nombre amigable (por ejemplo: 1.16.5).
- Elegir la misma versión que tu servidor.
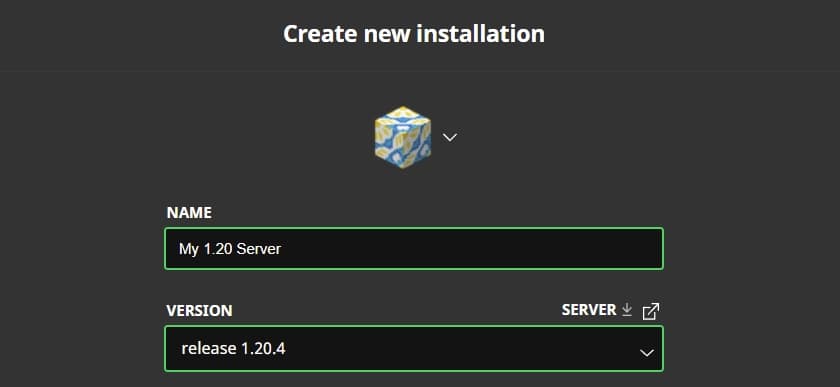
- Hacer clic en “Create” para guardar estos valores.
Si vuelves a la página de inicio del lanzador, ahora tienes acceso a tu nueva instalación a través de la lista desplegable de la izquierda:

Agregar el servidor
Independientemente de la versión elegida, ahora deberías encontrarte en una pantalla como esta:
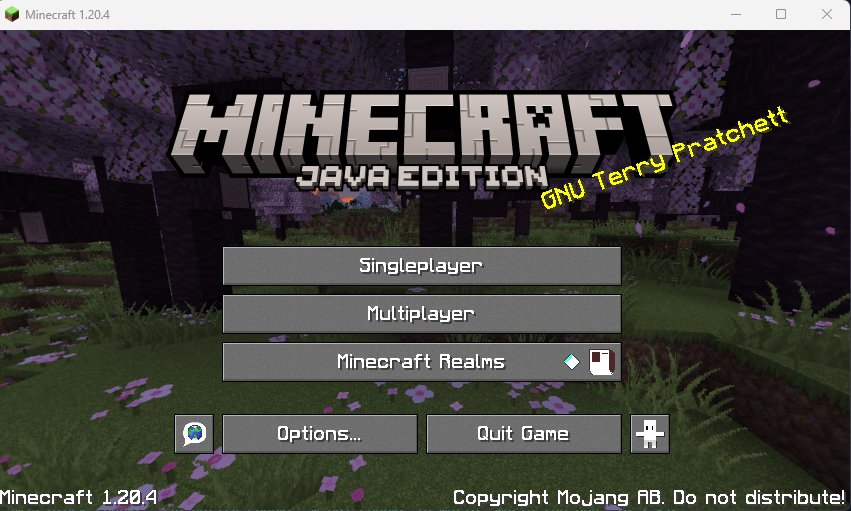
Si aún no lo has hecho, echa un vistazo a las opciones del juego para ajustar los controles, el audio y las opciones gráficas a tus necesidades.
Entonces, añadiremos nuestro servidor y nos conectaremos a él:
- Hacer clic en el botón Multijugador.
- Hacer clic en el botón Agregar servidor.
- Introducir un nombre de servidor (lo que sea).
- Introducir la dirección IP de tu Raspberry Pi: (en inglés)
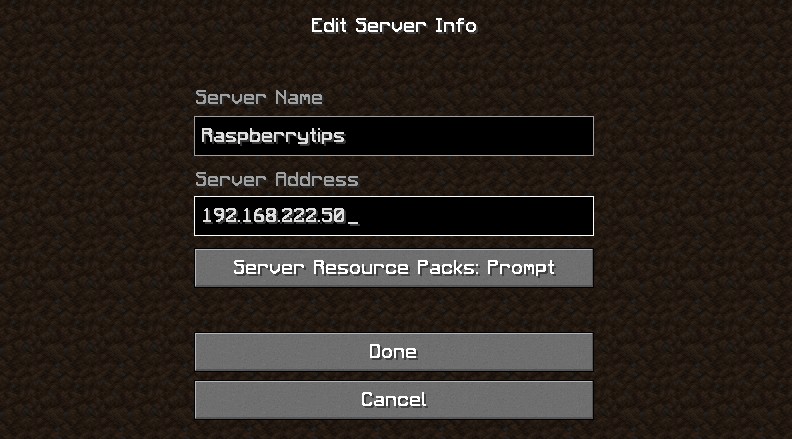 Si cambiaste el puerto predeterminado, debes ponerlo en este campo siguiendo el formato [IP]:[PORT], por ejemplo, 192.168.1.200:12345.
Si cambiaste el puerto predeterminado, debes ponerlo en este campo siguiendo el formato [IP]:[PORT], por ejemplo, 192.168.1.200:12345. - Hacer clic en el botón Hecho.
- Tu servidor ahora debería aparecer como una opción para unirte al juego:

¡Haz doble clic en él para conectarte a tu servidor!
Si revisas la consola del servidor, verás que tu nombre de jugador aparece como conectado.
Ya tenemos un servidor básico funcional. Ya puedes jugar con tu familia o amigos.
Pero elegimos Spigot para ser capaces de añadir plugins, no para tener un simple servidor. Así que eso es lo que vamos a ver ahora.
Añadir plugins a tu servidor de Minecraft
Obtiene su archivo PDF gratuito con todos los comandos que necesitas saber sobre Raspberry Pi.
Descargar
¿Qué son los plugins?
Como dije antes, los plugins pueden mejorar o cambiar el comportamiento de Spigot.
Voy a darte algunos ejemplos de características que los plugins pueden aportar.
Será más claro:
- Añadir comandos, por ejemplo, la posibilidad de volver al inicio del servidor con el comando “/spawn”.
- Te da recompensas basadas en lo que haces en el juego.
- Agrega permisos, como no poder romper la casa de otro jugador.

Hay miles de plugins que ya están llenos de cosas.
Y las posibilidades son casi infinitas, desarrolla un nuevo plugin para agregar cualquier funcionalidad que tengas en mente.
Descargar plugins
Spigot enumera la mayoría de plugins públicos en su sitio web, en la categoría Recursos.
Puedes buscar un plugin a través del menú de Categorías o con el motor de búsqueda.
Nota: No hay plugins específicos para PaperMC, puedes usar los mismos que con Spigot.
Para un servidor familiar, no necesitas agregar plugins. Si confías en las personas que tienen acceso al servidor, la versión básica podría ser suficiente. Pero si quieres más seguridad o más características, no dudes en agregar algunas.
Aquí tienes una lista de los principales plugins encontrados en la mayoría de los servidores multijugador:
-
- Essentials: Essentials añadirá todos los comandos más útiles a tu servidor. Por ejemplo, puedes crear puntos de control con /sethome y volver a este lugar con /home.
A menudo lo instalo, incluso si soy el único jugador, ya que es muy cómodo.
- Essentials: Essentials añadirá todos los comandos más útiles a tu servidor. Por ejemplo, puedes crear puntos de control con /sethome y volver a este lugar con /home.
-
- LuckPerms: LuckPerms agregará permisos a tu servidor. Los jugadores solo podrán hacer lo que tú hayas decidido. Puedes crear grupos de jugadores, como Administradores con todo el acceso, y jugadores con solo los permisos mínimos.
-
- WorldGuard: WorldGuard te permitirá crear regiones protegidas en tu mundo. Por ejemplo, puedes preservar el spawn del servidor, para evitar su destrucción por parte de los nuevos jugadores.
-
- WorldEdit: WorldEdit funciona bien con WorldGuard, te permite hacer la selección de una región, y la transformación del mundo (copiar/pegar, por ejemplo).
-
- Multiverse: Multiverse-core es un plugin para administrar múltiples mundos en tus servidores. Por ejemplo, puedes tener un mundo de recursos y un mundo de construcción.
-
- Vault: Vault permite a los jugadores usar dinero en el juego.
-
- Lockette: Lockette es un sencillo plugin para proteger cofres o puertas. Si colocas un cartel privado en tu cofre, nadie puede abrirlo excepto tú.
Hay muchos otros que pueden ser útiles dependiendo de lo que quieras hacer, pero estos son parte de los plugins esenciales.
Los plugins son archivos java en formato .jar.
Para descargar uno, ve a la página del plugin (por ejemplo: Multiverse), haz clic en Descargar y obtén el archivo .jar.
Veremos a continuación cómo instalarlos en tu servidor Spigot.
Instalar plugins
Para agregar nuevos plugins en Spigot, tienes que poner el archivo .jar en la subcarpeta “plugins”.
Trasládalo desde tu computadora
Si has descargado el archivo del plugin en tu computadora, tienes que transferirlo a tu Raspberry Pi a través de SSH:
-
- En Mac/Linux: usa el comando scp o rsync:
scp Multiverse-Core-2.5.jar pat@192.168.1.22:/home/pat/minecraft/plugins/
No olvides cambiar la dirección IP del Raspberry Pi y la carpeta de destino.
- En Mac/Linux: usa el comando scp o rsync:
-
- En Windows: usa el software WinSCP o cualquier alternativa.
-
- Crear un nuevo sitio con tus configuraciones de Raspberry Pi.
-
- Luego hacer clic en Guardar e Iniciar Sesión.
-
- La pestaña de la derecha es el árbol de carpetas de Raspberry Pi.
Ir a /home/pat/minecraft/plugins
- La pestaña de la derecha es el árbol de carpetas de Raspberry Pi.
-
- Arrastrar y soltar el plugin desde la izquierda hasta la derecha.
-
- En Windows: usa el software WinSCP o cualquier alternativa.
Descarga directa
Otra manera de hacer esto es descargar el archivo directamente al Raspberry Pi. Esta forma no siempre es posible, pero cuando tienes el enlace directo del plugin, puedes usar wget para descargar el archivo:cd /home/pat/minecraft/plugins/
wget [LINK] -o [PLUGIN].jar
Aplicar cambios
Cualquiera que sea el método que uses, ahora necesitas reiniciar el servidor para aplicar los cambios.
-
- Regresar a la consola del servidor en tu cliente SSH.
-
- Detener el servidor:
stop
- Detener el servidor:
-
- Luego reiniciar el servidor:
java -jar paper-.jar
- Luego reiniciar el servidor:
En el próximo inicio, el plugin estará instalado y disponible en el juego.
Configurar plugins
La mayoría de las veces, cuando instalas un nuevo plugin, se creará una nueva carpeta en la carpeta “plugins”. Esta carpeta contiene la configuración del plugin.
├── Multiverse-Core
│ ├── config.yml
│ ├── scripts
│ │ └── scripts.bin
│ └── worlds.yml
├── Multiverse-Core-2.5.jar
Si es necesario, edita estos archivos refiriéndote a la documentación de cada plugin.
Consejos adicionales para tu servidor de Minecraft
Estos consejos no son obligatorios para jugar Minecraft en tu servidor.
Pero pueden ayudarte a tener un servidor más estable.
Usa screen
Como probablemente habrás notado, el servidor que lanzas en tu consola SSH se detiene si te desconectas de la Raspberry Pi o si tu ordenador entra en reposo.
Debemos iniciar el servidor Spigot directamente en la Raspberry Pi.
Para eso, te recomiendo que uses screen:
-
- Instalar screen:
sudo apt-get install screen
- Instalar screen:
-
- Crear una nueva pantalla para tu servidor de Minecraft:
screen -S minecraft
- Crear una nueva pantalla para tu servidor de Minecraft:
-
- Iniciar el servidor:
cd /home/pat/minecraft/java -jar paper-.jar
- Iniciar el servidor:
-
- Salir de la pantalla con CTRL+A seguido rápidamente de CTRL+D.
Esta vez incluso si desconectas tu sesión SSH el servidor seguirá funcionando.
Para volver a la pantalla, utiliza el siguiente comando:screen -r minecraft
Más información: La Comando ‘screen’ en Linux: Guía para principiantes.
Iniciar el script del servidor
Por ahora, hemos iniciado nuestro servidor manualmente, pero es aconsejable crear un script para eso.
Un script simple
Aquí está el script más básico que puedes crear para iniciar tu servidor de Minecraft.
-
- Ir a tu directorio del servidor:
cd /home/pat/minecraft/
- Ir a tu directorio del servidor:
-
- Usar nano para crear el script:
nano start.sh
- Usar nano para crear el script:
-
- Pegar estas líneas:
#!/bin/bashjava -jar paper-.jar
- Pegar estas líneas:
-
- Guardar y salir (CTRL+O, Enter, CTRL+X)
-
- Añadir el permiso de ejecución:
chmod +x start.sh
- Añadir el permiso de ejecución:
-
- Iniciar del servidor:
./start.sh
- Iniciar del servidor:
Como podras notar en el archivo de configuración spigot.yml, si el servidor se bloquea, Spigot buscará un script llamado start.sh para reiniciar el servidor, por lo que es importante nombrar este script exactamente de esta manera.
Opciones
La mayoría de las veces, iniciamos los servidores con parámetros adicionales.
Java puede tomar muchas opciones, y Spigot también.
Puedes notar que en el inicio del servidor, recomiendan usar otro comando, por lo que vamos a modificar el script para añadir estas opciones:
#!/bin/bash java -Xmx1024M -Xms1024M -jar paper-.jar
-
- -Xmx especifica el tamaño máximo, en bytes, del pool de asignación de memoria.
-
- -Xms especifica el tamaño inicial, en bytes, del pool de asignación de memoria.
Auto reinicio
Lo último que podemos agregar a este script es un auto-reinicio.
Vimos que en caso de un bloqueo, Spigot intentaría reiniciar el servidor.
Pero no siempre funciona, y si detienes el servidor accidentalmente, tienes que ir y reiniciarlo.
Para que el servidor se reinicie automáticamente, modifica tu script de inicio para que se vea así:
#/bin/bash while true do java -Xmx1G -Xms1G -jar paper-.jar echo Reboot #Puedes agregar otros comandos a hacer en cada reinicio aquí #(copia de seguridad o rotación de registros por ejemplo) sleep 5 done
Iniciar en el arranque
Finalmente, si tu Raspberry Pi está dedicada a tu servidor de Minecraft, puedes lanzarlo automáticamente en cada arranque.
Para eso, añade el script en el crontab de esta manera:
-
- Editar el crontab:
crontab -e
- Editar el crontab:
-
- Pegar esta línea al final:
@reboot /home/pat/minecraft/start.sh
- Pegar esta línea al final:
-
- Guardar y salir (CTRL + O, Enter, CTRL + X).
Copias de seguridad
Si pasas mucho tiempo jugando, configurar una copia de seguridad al menos una vez al día puede ser una buena idea.
Para un seguridad mínima, puedes instalar un plugin de respaldo como este. Este plugin creará respaldos a intervalos definidos y te permitirá restaurarlos fácilmente.
Para un servidor más valioso, probablemente será necesario implementar una estrategia más avanzada. Por ejemplo, puedes crear un archivo comprimido de la carpeta del servidor, guardando unos días de archivos. Este artículo podría ser útil para hacer esto.
Acceso desde Internet
Como has visto, tu servidor de Minecraft es accesible a través de una IP y un puerto.
Por lo tanto, es bastante posible abrir este puerto en Internet, agregando una regla NAT en tu caja de Internet
Esta regla de firewall te permitirá invitar a amigos a jugar en tu servidor. Pero en este caso, piensa en la seguridad de tu servidor, añadiendo los plugins recomendados anteriormente porque cualquiera puede entrar en tu servidor.
¿Cómo Instalar y Usar No-IP en Raspberry Pi? (DNS Dinámico).
Obtiene su archivo PDF gratuito con todos los comandos que necesitas saber sobre Raspberry Pi.
Descargar
Vídeo
Si quieres ver un resumen de todos los primeros pasos para instalar Minecraft Server en tu Raspberry Pi, puedes ver este vídeo:
Obtiene su archivo PDF gratuito con todos los comandos que necesitas saber sobre Raspberry Pi.
Descargar
Conclusión
Ahora sabes cómo configurar un servidor avanzado de Minecraft en un Raspberry Pi en casa.
Minecraft es un universo infinito, ya sea en el juego o en su comunidad, sus plugins y sus posibilidades de mejora.
Si no lo conocías no deberías quedar decepcionado, y si ya has jugado solo, el descubrimiento del modo multijugador debería revolucionar tus partidas.
Cuando estés preparado, aquí tienes un atajo para ti:
Domina tu Raspberry Pi en 30 días: Si buscas los mejores consejos para convertirte en un experto en Raspberry Pi, este libro es para ti. Aprende habilidades útiles de Linux y practica múltiples proyectos con guías paso a paso.







