Primeros Pasos con OpenMediaVault en Raspberry Pi
Si deseas alojar un servidor de archivos en tu Raspberry Pi, OpenMediaVault (OMV) es una gran elección que te hará la vida más fácil. Es una interfaz web para administrar todo en tus dispositivos: desde tus unidades de almacenamiento (detección, montaje, formateo) hasta el compartir archivos (creación, permisos, etc.). He usado esta distribución mucho, te explicaré cómo usar la distribución en Raspberry Pi en este artículo.
OpenMediaVault es una solución de almacenamiento conectado a la red (NAS) que se puede instalar en cualquier distribución basada en Debian, como Raspberry Pi OS (Lite). Se puede utilizar para alojar y configurar un servidor de archivos a través de una interfaz web en unos pocos clics.
Este artículo te explicará cada paso en detalle, de manera que puedas utilizar el software en tu dispositivo y crear fácilmente una compartición de archivos en el hogar.
Si estás buscando progresar rápidamente en Raspberry Pi, puedes consultar mi libro electrónico aquí. Es un reto de 30 días en el que aprendes una cosa nueva cada día hasta que te conviertes en un experto en Raspberry Pi. El primer tercio del libro te enseña lo básico, pero los siguientes capítulos incluyen proyectos que puedes intentar por tu cuenta.
¿Por qué necesitas OpenMediaVault?
Como te expliqué en la introducción, el objetivo principal de OpenMediaVault (OMV) es instalar un servidor de archivos y brindarte una agradable interfaz web para administrarlo. Pero esta herramienta no reinventa la rueda.
Básicamente, te instalará los componentes principales de un servidor de archivos (como Samba) y te proporcionará una interfaz entre tú y el archivo de configuración (un poco como Webmin, pero dedicado al servidor de archivos, y ligeramente mejor creo).
Puedes hacer lo mismo utilizando Samba y algunos otros paquetes, pero la instalación, configuración, y mantenimiento son mucho más complicados (Tengo una guía completa al respecto si deseas, incluso si es solo para observar la diferencia).
En mi trabajo, incluso cambié de OpenMediaVault a Debian nativo en algunos servidores (porque necesitaba actualizar el sistema base, pero OMV no estaba disponible con la versión más reciente en ese momento). Ya no tenía la interfaz web, pero la configuración de Samba permaneció igual y el uso compartido de archivos seguía funcionando.
De todos modos, la idea aquí es mantener las cosas simples para un proyecto doméstico. No tengo dudas de que seas un dios con Linux, pero no hay razón para evitar agregar comodidad al manejar nuestro servidor de Raspberry Pi.
Espera, ¡tengo algunas recomendaciones para ti!
Antes de continuar, te invito a descubrir algunos productos que he seleccionado cuidadosamente para ti. Creo que son esenciales para tu Raspberry Pi. Échales un vistazo y pídelos directamente en Amazon.
 |
 |
 |
 |
| Una caja silenciosa y práctica | Un SSD de alto rendimiento para potenciar tu Pi | Una pantalla genial para liberar el televisor | Un teclado dedicado con touchpad |
Hardware recomendado para alojar un servidor de archivos en casa
Obtiene su archivo PDF gratuito con todos los comandos que necesitas saber sobre Raspberry Pi.
Descargar
- Tarjeta SD rápida y grande: Para un servidor de archivos, recomiendo una tarjeta SD grande (al menos 128 GB) para que puedas guardar todo en ella. Este es el mejor modelo disponible en este momento (y a menudo está disponible con descuento).
- Raspberry Pi 4: La Raspberry Pi 4 es compatible con OpenMediaVault, y es la mejor opción disponible actualmente. No hay necesidad de pensar más en ello, consigue una Raspberry Pi 4 con al menos 4 GB, no te arrepentirás.
- Disco SSD: Si esperas más rendimiento, una Raspberry Pi y un SSD te permiten ejecutar sistemas realmente rápidos y obtener el mejor tiempo de respuesta al abrir tus archivos. Mi modelo favorito es este, y los discos SSD ahora son realmente asequibles, ve por ello (adaptador USB incluido).
Necesitarás de todas formas dos dispositivos de almacenamiento, así que una combinación de una tarjeta SD (o memoria USB) para el sistema y el disco USB externo (SSD o no) es genial para este proyecto.
Lectura recomendada: Cómo arrancar desde SSD en Raspberry Pi: Un recorrido detallado
Instala el sistema base para OpenMediaVault
Obtiene su archivo PDF gratuito con todos los comandos que necesitas saber sobre Raspberry Pi.
Descargar
Históricamente, OpenMediaVault se distribuía como una distribución Linux estándar. Tenías una imagen y tenías que instalarla desde cero en un nuevo servidor (o Raspberry Pi). Con las últimas versiones, OpenMediaVault es ahora un simple paquete que puedes instalar en cualquier distribución basada en Debian, lo cual es mucho mejor para nosotros.
El primer paso es tener o instalar tu sistema en una Raspberry Pi. Para este tutorial, usaré Raspberry Pi OS Lite, que es suficiente para esto. Pero debería funcionar con otras distribuciones, al menos las basadas en Debian (Ubuntu, en inglés, DietPi, en inglés, etc.).
Advertencia: parece que OpenMediaVault ya no está soportando instalaciones en un sistema con un entorno de escritorio. Así que asegúrate de utilizar Raspberry Pi OS Lite para este proyecto, o recibirás un error como:
¡Este sistema está ejecutando un entorno de escritorio!
Por favor, utiliza una versión Lite de la imagen o
no elijas instalar un entorno de escritorio.
Si necesitas alguna guía para la instalación, te dejo leer esta guía completa para configurar Raspberry Pi OS y volver aquí después de eso.
Sea cual sea tu caso, asegúrate de tener:
- Instalada una distribución basada en Debian.
- Configurado el acceso a Internet.
Anota la dirección IP de la Raspberry Pi, la necesitarás más tarde (lee este tutorial, en inglés, si no sabes de lo que estoy hablando). - Completa las actualizaciones del sistema:
sudo apt update && sudo apt upgrade
Configurar el acceso SSH en tu Raspberry Pi puede ser una buena idea si tienes otro ordenador para seguir este tutorial. De esta manera, puedes simplemente copiar y pegar los comandos que te doy aquí y acceder a la interfaz web desde tu ordenador.
Obtiene su archivo PDF gratuito con todos los comandos que necesitas saber sobre Raspberry Pi.
Descargar
Instalación de OpenMediaVault en una Raspberry Pi
Aquí están los pasos principales para instalar OpenMediaVault en Raspberry Pi OS:
- Usar el script de instalación para instalar todas las dependencias y completar la configuración básica.
- Acceder a la interfaz web para crear tu servidor personalizado.
Ahora aprenderemos cómo hacer esto con detalle.
Nota: Si quieres ver todos estos pasos en acción, tengo una video lección disponible para los miembros de la comunidad. Puedes unirte aquí y verlo directamente si estás interesado (con 10+ otras lecciones para Raspberry Pi y muchos otros beneficios).
Instalar OpenMediaVault
Como te mencione anteriormente, OpenMediaVault ahora se puede instalar como un paquete simple. No está disponible en el repositorio predeterminado, pero puedes instalarlo utilizando su script de instalación, en una línea de comando:wget -O - https://github.com/OpenMediaVault-Plugin-Developers/installScript/raw/master/install | sudo bash

Instalará todo lo que necesitas, no hay preguntas adicionales durante la instalación. El script reiniciará tu Raspberry Pi cuando haya terminado.
Lo probé en Raspberry Pi OS Lite (Bullseye, 64 bits), para verificar si la última versión era compatible, pero cualquier versión debería estar bien.
Nota: Los modelos antiguos de Raspberry Pi, como el Raspberry Pi 1, no son compatibles, y la instalación fallará con ese tipo de error:Este RPi1 no es compatible (no es armhf verdadero). Saliendo…No te recomiendo intentarlo con este modelo de todas formas, ya que será muy lento, intenta conseguir uno más nuevo.
Accede a la interfaz web
Después del reinicio del sistema, deberías poder acceder directamente a la interfaz web:
- Abrir tu navegador web en tu computadora.
- Escribir la dirección de Raspberry Pi con el prefijo HTTP, así que por ejemplo:
http://192.168.1.100
También puedes usar el nombre de host de la Raspberry Pi si lo conoces:http://raspberrypi.localEs solo un ejemplo, por lo que podrías haberlo cambiado en Raspberry Pi Imager durante la instalación, o después de la instalación usando el comando hostname (como se explica aquí, en inglés). - El formulario de inicio de sesión aparecerá así:
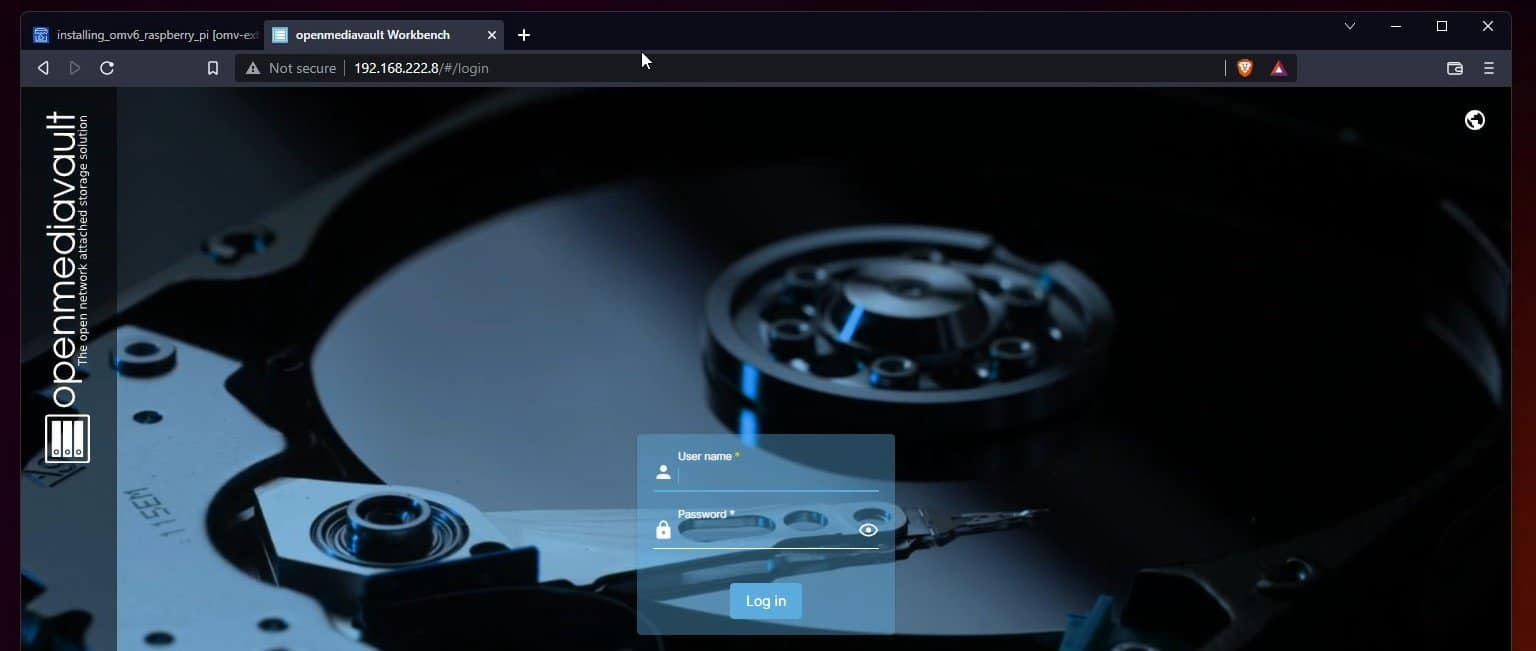
- Ingresar las credenciales por defecto para iniciar sesión por primera vez:
- Inicio de sesión: admin
- Contraseña: openmediavault
- Puedes cambiarlos una vez que hayas iniciado sesión, te mostraré cómo en la siguiente parte.
Luego accederás a la interfaz completa. El panel de control necesita ser configurado, pero tienes un menú izquierdo con todas las funciones incluidas en OpenMediaVault.
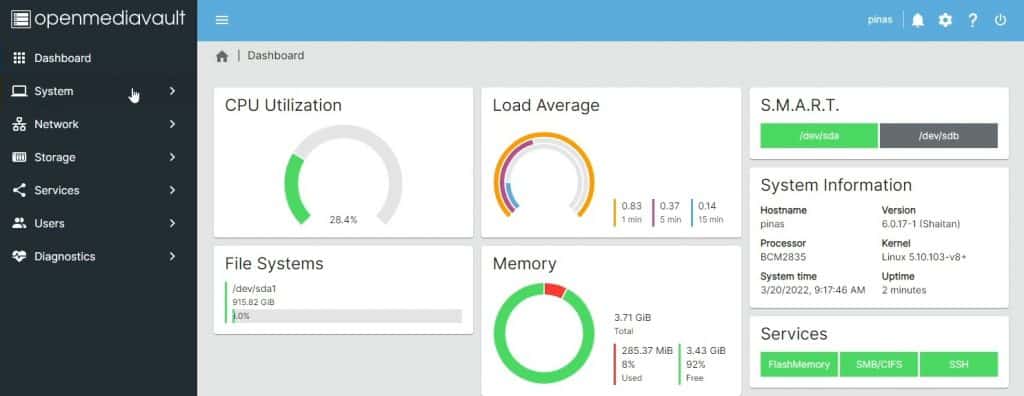
Obtiene su archivo PDF gratuito con todos los comandos que necesitas saber sobre Raspberry Pi.
Descargar
Primeros Pasos con OpenMediaVault
El objetivo aquí no es darte una guía detallada sobre cómo usar OpenMediaVault, explicando las opciones disponibles en la interfaz (para eso está la documentación oficial, en inglés). En cambio, quiero guiarte con los primeros pasos que tendrás que seguir, sea cual sea el proyecto. Espero que te sea útil y te ahorre tiempo.
No dudes en ver mi video sobre este tema para ver cómo se ve:
Cambiar la contraseña del administrador
Por razones de seguridad, siempre es una buena práctica cambiar las credenciales predeterminadas lo antes posible después de la instalación. Incluso si se trata de un pequeño servidor en casa, se probarán las contraseñas predeterminadas directamente si alguien descubre que estás utilizando OpenMediaVault o una Raspberry Pi.
Para cambiar la contraseña predeterminada de OpenMediaVault:
- Hacer clic en el icono de “User settings” en la esquina superior derecha.
- Aparecera un menú, hacer clic en “Change Password”:
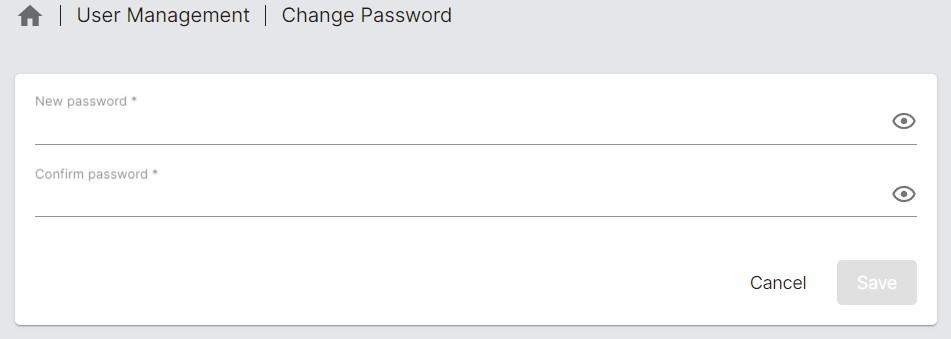
- Ingresar la nueva contraseña dos veces, y luego hacer clic en “Save” para aplicar tu cambio.
También puedes usar el mismo menú para cambiar a otro idioma si lo necesitas.
¡Bien, ahora puedes seguir con tu proyecto!
Configuración del panel de control
Por defecto, la página de inicio está vacía, y recibirás un mensaje explicando qué hacer: “The dashboard has not yet been configured. To personalize it, please go to the settings page.”
Simplemente haz clic en el enlace para configurar los widgets que quieras añadir a esta página. Esto está realmente bien hecho – puedes tener una visión rápida del uso del hardware (CPU, memoria, red) y tu configuración actual (servicios habilitados, comparticiones, sistemas de archivos, etc.).
Para algunos de ellos, tienes la opción entre “table” y “grid”. Simplemente escoge uno, este es solo un diseño diferente. Las cuadrículas tienen colores y gráficos, mientras que las tablas son más tradicionales.
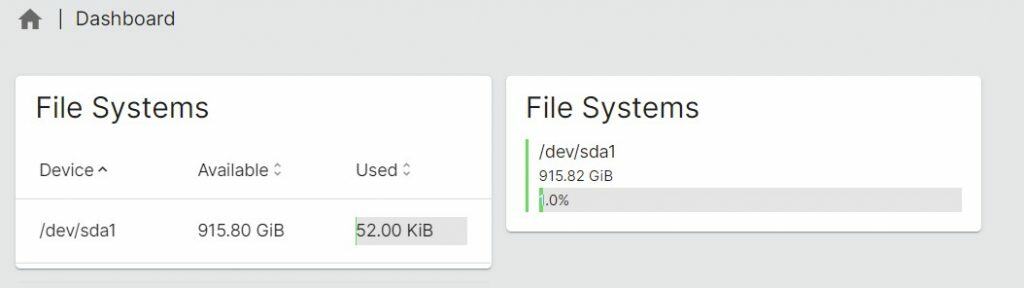
Monta tus unidades de almacenamiento
La parte seria comienza cuando intentas agregar tus unidades de almacenamiento. Esto ya era el caso hace unos años cuando probé OpenMediaVault por primera vez, pero siento que no es muy intuitivo. La interfaz ayuda, pero hay varios pasos y si olvidas uno, no funcionará.
De todos modos, montar y formatear el disco no es tan complicado, así que comencemos con eso.
Estoy probando esto usando la caja Argon One, con un SSD M2 de 1Tb en la caja. OpenMediaVault está instalado en mi memoria USB favorita (aunque puedes usar una tarjeta SD), y te mostraré cómo montar el SSD, formatearlo y crear un compartido de archivos en él. Los pasos deben ser similares si usas una unidad USB o incluso un HAT con varios discos SATA.
- Primero, asegúrate de que tu unidad de datos sea detectada. Ir a Storage > Disks para listar todos:
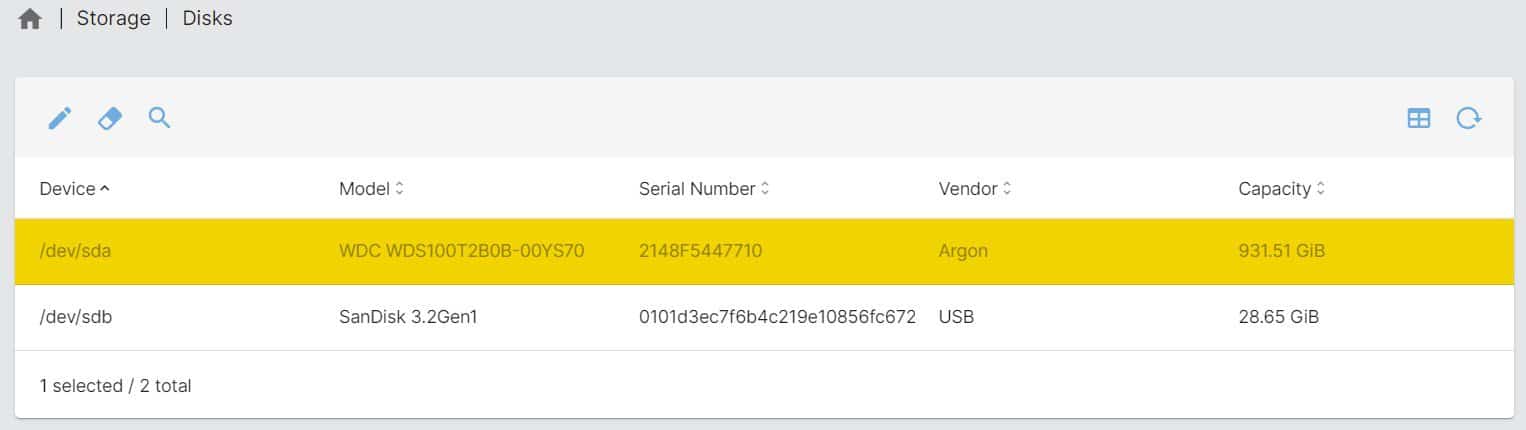
En mi caso, ambos son detectados (USB+SSD), y estoy interesado en el primero (/dev/sda). - Opcional: Ir a “Software RAID“ si tienes varios discos y deseas mayor seguridad.
Por ejemplo, si tienes dos discos, puedes configurar un espejo, de manera que si un disco se corrompe, el otro te salvará la vida (y tus archivos).
Este es un paso que es particularmente complicado de hacer en líneas de comando, y donde OMV es realmente útil. - Luego formatear tu disco con EXT4.
Yo lo intenté con una partición FAT creada en mi computadora pero tuve muchos problemas, así que supongo que OMV funciona mejor con un sistema de archivos de Linux.
Ir a Storage > File Systems de archivos y hacer clic en “Create”. Puedes necesitar montarlo primero.
Elige tu dispositivo (/dev/sda en mi caso) y el sistema de archivos (EXT4 funciona bien).
Eso debería ser suficiente. En pocos pasos, el nuevo almacenamiento de datos ya está disponible.
Crea tu primera compartición
Aquí es donde me perdí un poco en el proceso porque hay varias ubicaciones en el menú de la izquierda para configurar la carpeta de “share”:
- En Storage > Shared folders: creas una carpeta y puedes darle permisos para tus usuarios. Pero eso no significa que puedas acceder a ella desde otra computadora. Es solo una carpeta local.
- En Services > SMB/CIFS > Shares: aquí es donde configuras una carpeta compartida, a la que se puede acceder desde otro ordenador.
Por lo tanto, empieza por crear una nueva carpeta en Storage > Shared folders compartidas.
Ponle un nombre (“compartir” o lo que quieras), selecciona el sistema de archivos que acabas de crear (/dev/sda1 en mi caso), y elige los permisos por defecto. Esto es solo para el acceso local, así que no importa mucho por ahora.
Después, ve a Services > SMB/CIFS.
En el submenú “Settings”, asegúrate de que el servicio esté habilitado. Si no, marca la casilla “Enabled” y haz clic en Guardar.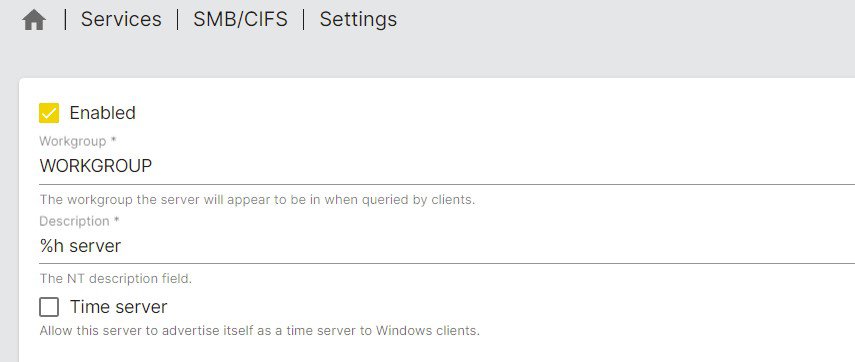
Ahora puedes abrir el submenú “Shares”, y crear la carpeta compartida.
El formulario puede parecer abrumador, pero puedes mantener los valores por defecto en la mayoría de los casos. Selecciona la carpeta compartida creada en el paso anterior, y todo lo demás es opcional. Solo cambia lo que se aplica a tu caso.
Si prefieres no lidiar con las contraseñas y permisos de los usuarios, establece el campo “Public” en “Guests allowed”.
Una vez que se han completado todos los pasos, la nueva carpeta aparece en la lista bajo Services > SMB/CIFS > Shares: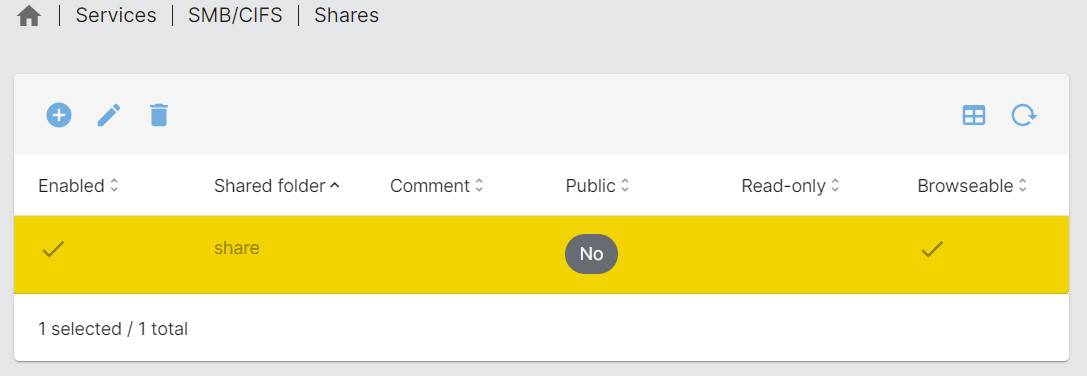
Y puedes acceder a él a través de tu explorador de archivos desde un ordenador. En Windows, utiliza \\IP_ADDRESS y en Linux/Mac debería ser algo como smb://IP_ADDRESS.
Si los invitados no están permitidos, se te pedirá un nombre de usuario y una contraseña. Sigue leyendo para aprender más sobre esto.
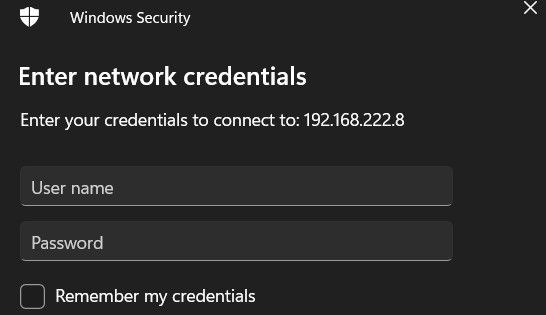
Gestión de permisos de compartición
Ese es otro paso que es difícil de configurar cuando no hay una interfaz web. Así que OMV es bastante útil si quieres dar diferentes permisos a diferentes usuarios.
La mejor práctica es utilizar usuarios y grupos para gestionar los permisos de tus carpetas compartidas:
- Crear un grupo diferente para cada nivel de acceso.
Quizá sean “admins” y “users”. O tal vez sea un grupo por carpeta compartida. Encuentra lo que es mejor dependiendo de tu proyecto.
Para una simple compartición en casa, un grupo nombrado algo como “share_access” podría ser suficiente, para configurar explícitamente quién puede acceder a la carpeta compartida.
Ir a Users > Groups para crear el(los) grupo(s) correspondiente(s). - Luego, crear un usuario para cada uno.
En general, crearás un nombre de usuario para cada individuo, pero también puedes tener más si tienes algunos scripts o aplicaciones que se conectan a este dispositivo (un servicio de respaldo, por ejemplo).
Ir a Users > Users para crear el(los) usuario(s) correspondiente(s).
Asegúrate de agregarlos a los grupos correctos que creaste anteriormente.
Una vez que hayas creado al menos un usuario y grupo para ti, podemos seguir y configurar los permisos de la carpeta compartida:
- Regresar a “Groups” y seleccionar el grupo al que quieres dar acceso a tu carpeta compartida.
- Hacer clic en el icono de privilegios en la barra superior:
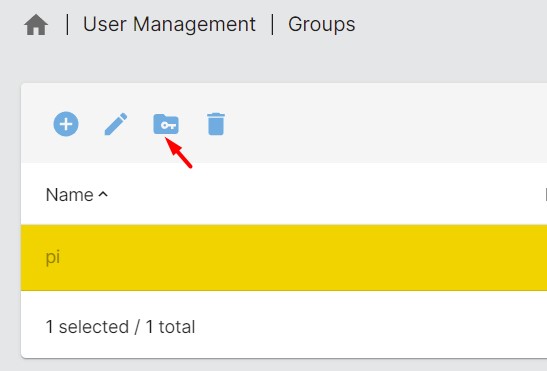
- Ahora puedes elegir qué permisos otorgar para cada carpeta compartida que creaste:
- Read/Write: acceso total a los archivos en esta carpeta.
- Read only: puede abrir todos los archivos, pero no editarlos.
- No access no puede abrir ningún archivo.
Puedes hacer lo mismo en el submenú Usuarios. Pero generalmente es una mejor práctica usar grupos para que funcione directamente cuando agregues nuevos usuarios a este grupo en el futuro.
Usando plugins con OpenMediaVault
La última característica que te quiero presentar son los plugins adicionales. OpenMediaVault se usa generalmente para alojar un servidor de archivos básico, por lo que principalmente escribí sobre esto en este artículo. Pero puedes instalar fácilmente nuevos plugins, para mejorar tu experiencia y agregar nuevas funciones a tu servidor de archivos.
Puedes, por ejemplo, agregar un plugin para habilitar un Antivirus o cifrado de archivos en tu sistema.
Para hacer esto, ve a System > Plugins. Obtendrás una lista de los plugins soportados.
Simplemente haz clic en el que te interese y haz clic en “Install” para instalarlo automáticamente.
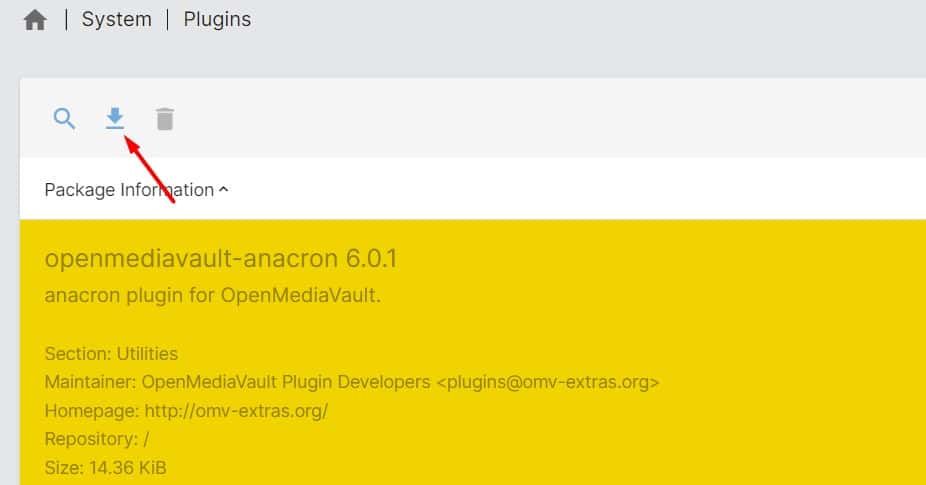
Después de la instalación, el plugin generalmente estará disponible en un submenú, con ajustes adicionales para configurarlo. Aquí tienes un ejemplo con el plugin Antivirus (ClamAV):
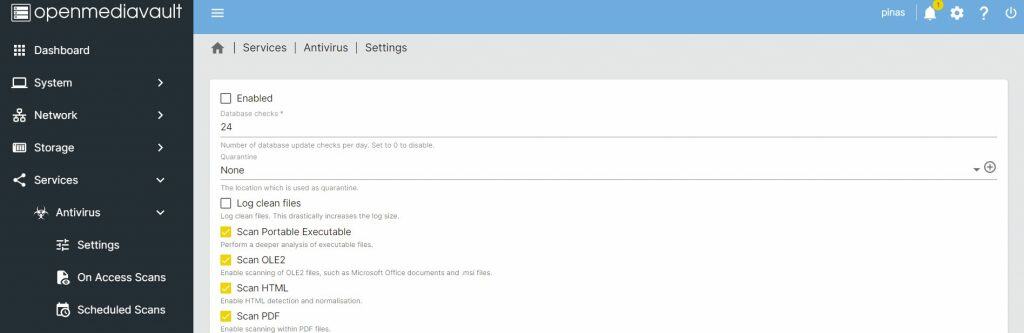
Obviamente, siempre puedes usar SSH e instalar ClamAV en tu Raspberry Pi manualmente (en inglés). Pero la interfaz web para administrarlo es apreciable.
Espero que esta guía haya sido útil para comenzar con OpenMediaVault en tu Raspberry Pi. Por favor, no dudes en consultar su documentación para más detalles (una vez instalado, usar un Raspberry Pi o un servidor de €10k no cambia nada en la interfaz), y contáctame si tienes alguna pregunta adicional.
Cuando estés preparado, aquí tienes un atajo para ti:
Domina tu Raspberry Pi en 30 días: Si buscas los mejores consejos para convertirte en un experto en Raspberry Pi, este libro es para ti. Aprende habilidades útiles de Linux y practica múltiples proyectos con guías paso a paso.







