Cómo Cambiar La Resolución De Pantalla En Raspberry Pi
En versiones recientes de Linux, la resolución de pantalla debería ser detectada automáticamente, y el sistema debería configurarla con el valor apropiado. Pero eso no significa que funcione todo el tiempo, y tal vez tu quieras usar una resolución diferente a la predeterminada. Aquí te mostrare cómo hacerlo en tu Raspberry Pi.
En Raspberry Pi OS la resolución de pantalla se puede cambiar desde el menú principal, a través de la herramienta “Screen Configuration” en el submenú “Preferences”. Un clic derecho en el monitor correspondiente da opciones para escoger la resolución de una lista.
Te daré el proceso paso a paso para cambiar fácilmente la resolución de pantalla, y también responderé varias preguntas sobre la configuración de pantalla, ya que muchas cosas han cambiado en este tema desde Raspberry Pi OS “Bullseye”, y me he dado cuenta de que la mayoría de los tutoriales en línea están desactualizados.
Si estás buscando progresar rápidamente en Raspberry Pi, puedes consultar mi libro electrónico aquí. Es un reto de 30 días en el que aprendes una cosa nueva cada día hasta que te conviertes en un experto en Raspberry Pi. El primer tercio del libro te enseña lo básico, pero los siguientes capítulos incluyen proyectos que puedes intentar por tu cuenta.
Cambiar la resolución de Raspberry Pi con la herramienta GUI
Obtiene su archivo PDF gratuito con todos los comandos que necesitas saber sobre Raspberry Pi.
Descargar
La forma más fácil de cambiar la resolución de pantalla en Raspberry Pi OS (con escritorio), es hacerlo desde la herramienta “Screen configuration”. Está instalada por defecto y está disponible en el menú de Preferences.
De hecho, desde Raspberry Pi OS Bullseye, es prácticamente la única forma de cambiar la resolución de pantalla. El núcleo de Linux se encarga ahora de detectar y configurar la resolución, ya no lo hace el firmware, por lo que opciones como editar el /boot/config.txt o usar raspi-config ya no funcionan.
De todos modos, aquí se muestra cómo cambiar la resolución si tienes acceso a la interfaz de escritorio:
- Hacer clic en el ícono de Raspberry Pi en la esquina superior izquierda para abrir el menú principal.
- Desplazarse hasta “Preferences” y buscar la herramienta “Screen configuration”:
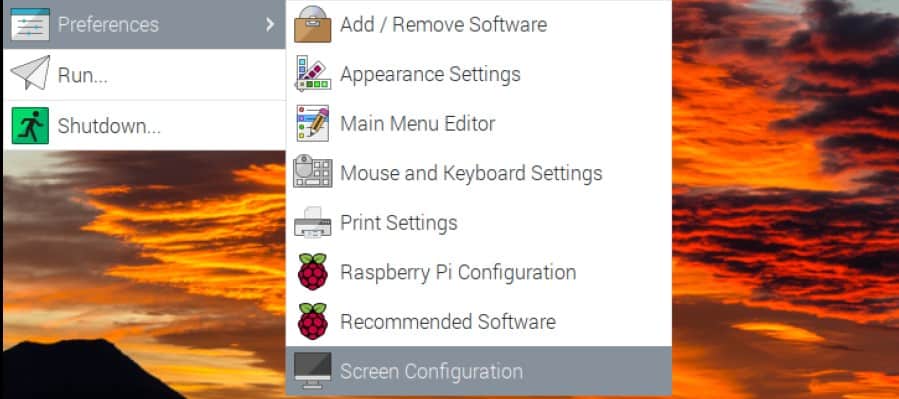
- Se mostrará una ventana similar a la siguiente:
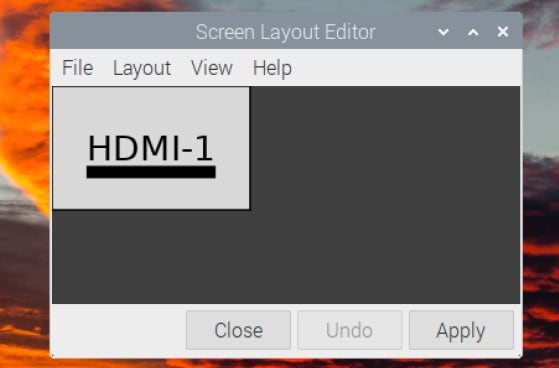
Muestra la configuración actual, por lo que puedes tener dos cuadrados (HDMI-1 y HDMI-2) si tienes dos monitores (por cierto, puedes mover los cuadrados si usa dos monitores, para revertir las pantallas de izquierda a derecha por ejemplo). - Desde allí, puedes hacer clic derecho en el cuadrado que representa el monitor a configurar (HDMI-1 en mi caso).
Obtendras una lista de opciones que puedes usar para cambiar los valores predeterminados: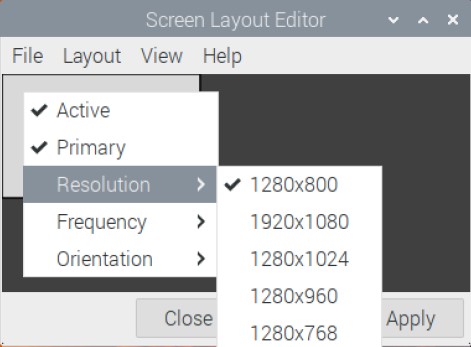
- Elegir la resolución que deseas probar, luego hacer clic en “Apply”.
- Aparecerá un mensaje de confirmación para asegurarse de que la nueva resolución funciona:
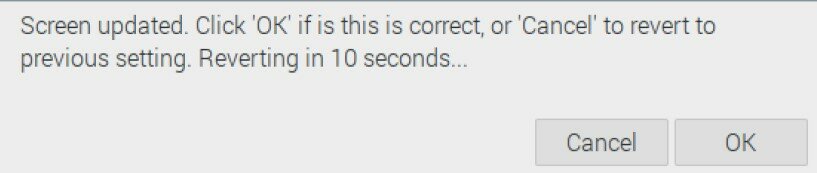
Haz clic en “OK” si parece correcto.
Si parece extraño o si pierdes la pantalla por completo, la configuración volverá a la versión anterior después de 10s. Por lo tanto, es seguro probar varias resoluciones, incluso si tu monitor no lo admite.
En la mayoría de los casos, esta herramienta debería ser suficiente para ajustar la resolución de tu pantalla. También puedes usarla para cambiar la frecuencia o la orientación si es necesario.
Nota: Si por alguna razón la configuración con el clic derecho no es cómoda en tu configuración, puedes usar el menú “Layout”. Encontrarás las mismas opciones bajo Layout > Screens.
Si utilizas otra distribución en tu Raspberry Pi, generalmente encontrarás opciones similares en la configuración del sistema. Distribuciones como Ubuntu, Manjaro (en inglés) o Fedora (en inglés) cuentan con un excelente centro de control con todas las configuraciones en un solo lugar, incluyendo la configuración de la pantalla.
Obtiene su archivo PDF gratuito con todos los comandos que necesitas saber sobre Raspberry Pi.
Descargar
Espera, ¡tengo algunas recomendaciones para ti!
Antes de continuar, te invito a descubrir algunos productos que he seleccionado cuidadosamente para ti. Creo que son esenciales para tu Raspberry Pi. Échales un vistazo y pídelos directamente en Amazon.
 |
 |
 |
 |
| Una caja silenciosa y práctica | Un SSD de alto rendimiento para potenciar tu Pi | Una pantalla genial para liberar el televisor | Un teclado dedicado con touchpad |
Cambiar la resolución de Raspberry Pi desde la terminal
Obtiene su archivo PDF gratuito con todos los comandos que necesitas saber sobre Raspberry Pi.
Descargar
Desde Raspberry Pi OS Bullseye, la única manera de cambiar la resolución desde la terminal es usar el comando “xrandr” directamente. La opción ha sido eliminada de raspi-config, y los parámetros personalizados en config.txt ya no se aplican.
Esto es normal, y no debería ser un problema en la mayoría de los casos. Intenté muchas cosas, ya que sé que en algunos casos estarás buscando maneras de cambiar la resolución con una línea de comando.
Bueno, aquí está la única manera que encontré para trabajar con la versión actual:
- Abrir una terminal.
- Usar el comando xrandr como:
xrandr -sEntonces, por ejemplo:xrandr -s 1920x1080
La pantalla se apagará, y luego se encenderá de nuevo con la nueva resolución. La resolución debe estar en la lista de tamaños disponibles (al igual que en la herramienta GUI).
Nota: esto no funcionará en Raspberry Pi OS “Lite”, ya que X no está instalado, por lo que no puedes cambiar la resolución de la pantalla usando este comando.
Si aún utilizas una versión antigua de Raspberry Pi OS, puedes intentar raspi-config (bajo opciones avanzadas) o jugar con los parámetros /boot/config.txt. Pero según mis pruebas (y la teoría de que Linux ahora maneja todo automáticamente), ya no funciona en la última versión.
Obtiene su archivo PDF gratuito con todos los comandos que necesitas saber sobre Raspberry Pi.
Descargar
Pregunta y respuesta sobre la resolución de Raspberry Pi
¿Qué es “underscan” en Raspberry Pi?
La funcionalidad de “underscan” en Raspberry Pi OS te permite asegurarte de que la imagen se ajuste al área visible del monitor.
En algunos casos, la imagen puede estar truncada (faltan unos pocos píxeles en cada lado) o, inversamente, podría tener bordes negros en su pantalla. Activar o desactivar la opción “underscan” en la herramienta de configuración de Raspberry Pi puede ayudar a solucionar esto.
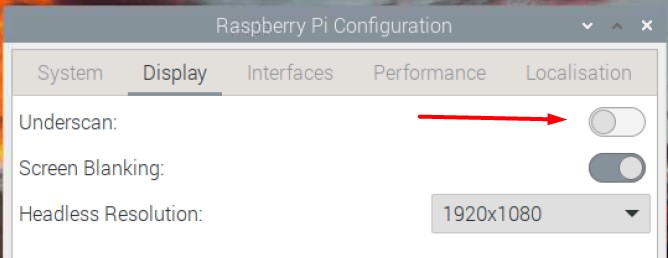
En versiones antiguas de Raspberry Pi OS, se llamaba “overscan”, pero es la misma idea.
Nota: También puedes cambiar esto a través de la herramienta raspi-config. Podría ser útil si no puedes ver la pantalla completa en la interfaz de escritorio.sudo raspi-config
¿Cómo cambiar la resolución de VNC en Raspberry Pi OS?
VNC es una aplicación de escritorio remoto, para controlar una Raspberry Pi desde otro ordenador (más detalles aquí).
Por defecto, VNC utilizará la resolución del sistema (ya sea definida automáticamente en el arranque o modificada a través de la herramienta de configuración de pantalla).
Cuando se inicia la Raspberry Pi sin un monitor (sin cabeza), puedes tener dificultades para acceder al entorno de escritorio con VNC, o al menos obtener una mala resolución (creo que es 720×480 o algo similar por defecto).
Para solucionar esto, puedes cambiar la “headless resolution” en la herramienta de configuración de Raspberry Pi (o también raspi-config). En mi captura de pantalla anterior, está configurado a 1920×1080, lo que significa que obtendré esta resolución a través de VNC si inicio la Raspberry Pi sin ningún monitor.
¿Cómo hacer que los íconos y las fuentes sean más grandes en Raspberry Pi OS?
En las versiones antiguas de Raspberry Pi OS, había una opción de “pixel doubling” en la herramienta de configuración. Esta opción hará que todos los íconos y textos sean más grandes y más fáciles de leer o usar. Ya no está disponible en Bullseye, pero aún puedes ajustar esto en la “Appearance settings”.
- En el menú principal, abrir “Appearance settings” en “Preferences”.
- Ir a la pestaña “Defaults”, encontrarás tres opciones: pantallas grandes, medianas o pequeñas.
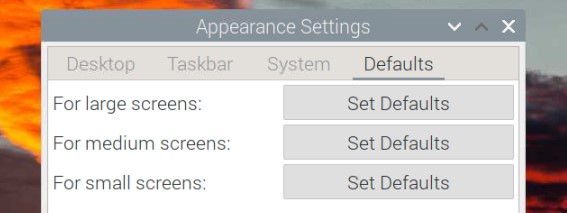
- Hacer clic en el correspondiente a tu configuración para probar diferentes configuraciones.
No es necesariamente intuitivo. Tengo una pantalla pequeña (10″) pero si hago clic en “small screens”, hará que todo sea más pequeño. Si intento “large screens”, entonces todo será más grande, lo que puede ser más cómodo. Entonces, simplemente prueba las diferentes opciones y manten la que prefieras.
Después puedes entrar en las pestañas “Taskbar” y “System” para ajustar los tamaños de los íconos, la fuente del sistema y el cursor del ratón (se puede requerir un reinicio para aplicar algunos de los cambios).
Explico en más detalle sobre la apariencia de Raspberry Pi OS en este artículo si necesitas más orientación.
Cuando estés preparado, aquí tienes un atajo para ti:
Domina tu Raspberry Pi en 30 días: Si buscas los mejores consejos para convertirte en un experto en Raspberry Pi, este libro es para ti. Aprende habilidades útiles de Linux y practica múltiples proyectos con guías paso a paso.







