Cómo Instalar Ubuntu Desktop 23.10 en Raspberry Pi
Ubuntu Desktop probablemente es la mejor alternativa al sistema operativo Raspberry Pi para uso de escritorio en una Raspberry Pi. No está tan optimizado como la distribución oficial, pero funciona realmente bien y tiene una interfaz más agradable. Aprenderemos cómo instalarlo en tu dispositivo y nos iremos acostumbrando a algunas de las diferencias.
Ubuntu está disponible en Raspberry Pi Imager, bajo “Other general-purpose OS” y se puede instalar desde allí en una tarjeta SD. Se recomienda una Raspberry Pi 5, 4 o 400 para usar la versión de escritorio.
Si quieres probarlo, déjame guiarte a través del proceso de instalación, y también te proporcionaré consejos para que le saques el máximo partido una vez que esté instalado en tu Raspberry Pi.
Si estás buscando progresar rápidamente en Raspberry Pi, puedes consultar mi libro electrónico aquí. Es un reto de 30 días en el que aprendes una cosa nueva cada día hasta que te conviertes en un experto en Raspberry Pi. El primer tercio del libro te enseña lo básico, pero los siguientes capítulos incluyen proyectos que puedes intentar por tu cuenta.
Prerrequisitos para Ubuntu Desktop 23.10
Antes de continuar, hay que asegurarnos de que tienes todo lo que necesitas para seguir este tutorial.
Como te mencione en la introducción, Ubuntu Desktop es un poco más pesado que el sistema operativo Raspberry Pi y menos optimizado para Raspberry Pi, por lo que un modelo reciente de Raspberry Pi funcionará mejor. También necesitas algunas otras cosas:
- Es obligatorio tener una Raspberry Pi reciente.
Una Raspberry Pi 4 o una Raspberry Pi 400, por ejemplo.
Se necesita 4 GB de RAM porque Ubuntu requiere más RAM que el sistema operativo Raspberry Pi.
Si tienes menos RAM o solo una Raspberry Pi 3B+, te recomendaría comenzar con Ubuntu Server o Ubuntu Core e ir actualizando desde allí instalando solo lo que necesitas.
Tengo un tutorial sobre cómo instalar un entorno de escritorio en Raspberry Pi OS Lite, será similar. - Una buena tarjeta SD, con al menos 16 GB, pero se recomienda 32 GB.
La Extreme Pro de SanDisk es la mejor de acuerdo a mis evaluaciones de tarjetas micro SD, y tiene un precio decente. También puedes usar un SSD o un USB stick, pero asegúrate de tener una excelente fuente de alimentación para esto (o un hub USB con alimentación es aún mejor). - El cargador oficial para la Raspberry Pi correspondiente.
O al menos algo que ofrezca la misma entrada de energía (no uses un cargador de teléfono al azar, en inglés, como se explica aquí, especialmente para Ubuntu). - Teclado Y ratón.
Me gusta hacer la instalación sin cabeza o usar un mini teclado con un touchpad, pero como el objetivo aquí es usar Ubuntu con un entorno de escritorio, se recomienda un arreglo cómodo.
He probado muchos teclados para Raspberry Pi aquí (en inglés) si no tienes nada decente, cualquier teclado y ratón de PC debería estar bien.
Eso es todo. Obviamente, es mejor tener otro ordenador para seguir las instrucciones para flashear la tarjeta SD. Pero si no tienes uno, siempre puedes usar otra Raspberry Pi y obtener Raspberry Pi Imager en ella (en inglés), o incluso usar la nueva función de arranque en red para hacerlo desde tu mismo dispositivo.
Espera, ¡tengo algunas recomendaciones para ti!
Antes de continuar, te invito a descubrir algunos productos que he seleccionado cuidadosamente para ti. Creo que son esenciales para tu Raspberry Pi. Échales un vistazo y pídelos directamente en Amazon.
 |
 |
 |
 |
| Una caja silenciosa y práctica | Un SSD de alto rendimiento para potenciar tu Pi | Una pantalla genial para liberar el televisor | Un teclado dedicado con touchpad |
Flasheando la imagen Ubuntu en la tarjeta SD
Obtiene su archivo PDF gratuito con todos los comandos que necesitas saber sobre Raspberry Pi.
Descargar
La forma más fácil de instalar Ubuntu con Escritorio en una Raspberry Pi es usar Raspberry Pi Imager y encontrar la última imagen disponible en la lista de sistemas operativos. Luego puedes flashearla en cualquier medio de almacenamiento (generalmente una tarjeta micro SD).
Instala Raspberry Pi Imager
Si aún no tienes Raspberry Pi Imager instalado en tu ordenador, visita el sitio web oficial para descargarlo.
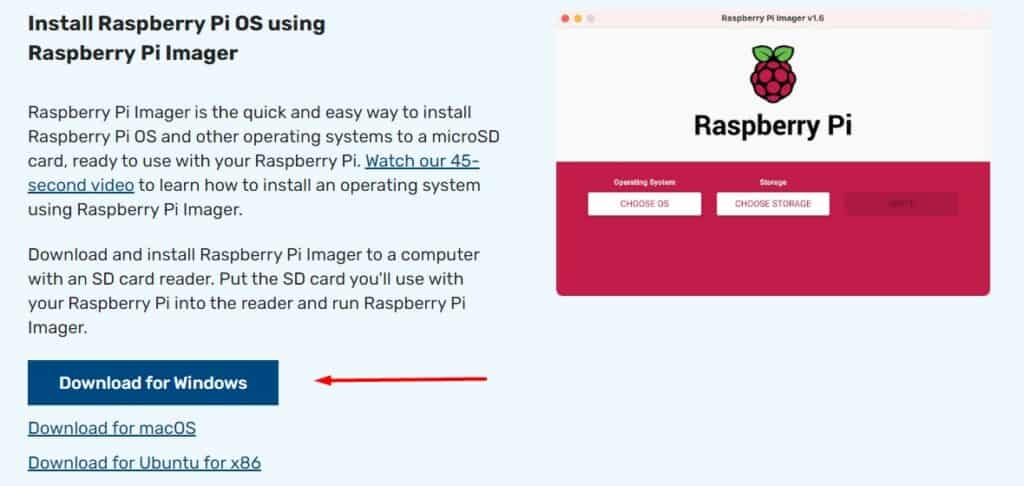
Está disponible en la mayoría de sistemas operativos, incluso puedes instalarlo en una Raspberry Pi.
Escribí una guía completa sobre Raspberry Pi Imager, si no estás acostumbrado a ello, te recomendaría empezar ahí y volver aquí despues de completar la guia.
Descarga el programa de instalación e instálalo en tu computadora como cualquier otro programa.
Una vez listo, avanza al siguiente paso para instalar Ubuntu Desktop.
Nota: Si no tienes una computadora, puedes seguir los mismos pasos directamente desde la Raspberry Pi, utilizando la función de inicio de red en lugar de eso (haz clic en el enlace para obtener más detalles).
Instala Ubuntu Desktop en una tarjeta SD
Una vez que Raspberry Pi Imager está instalado y en funcionamiento, el primer paso es seleccionar Ubuntu Desktop en la lista de sistemas operativos:
- Hacer clic en “Choose OS”:
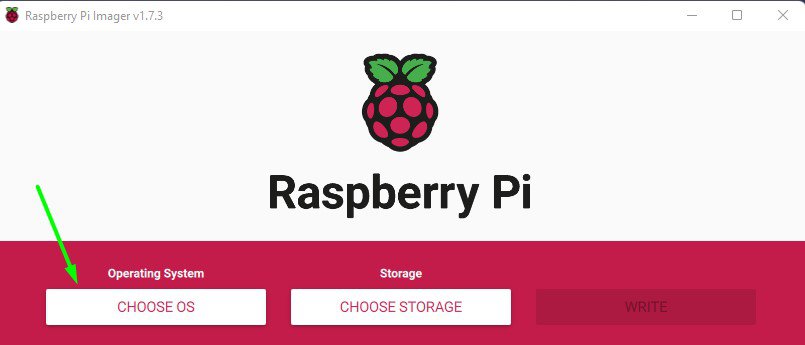 Raspberry Pi Imager incluye decenas de sistemas operativos e imágenes compatibles con la mayoría de modelos de Raspberry Pi.
Raspberry Pi Imager incluye decenas de sistemas operativos e imágenes compatibles con la mayoría de modelos de Raspberry Pi. - Hacer clic en “Other general-purpose OS” para encontrar la categoría de Ubuntu.
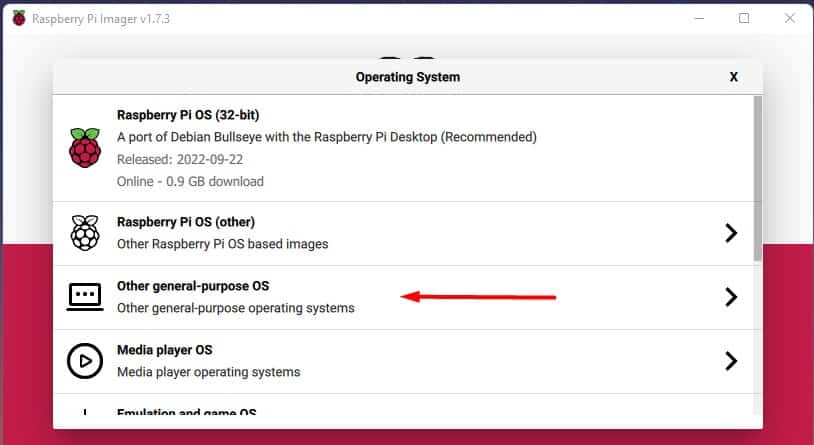
- Hacer clic en “Ubuntu” para obtener acceso a todas las versiones:
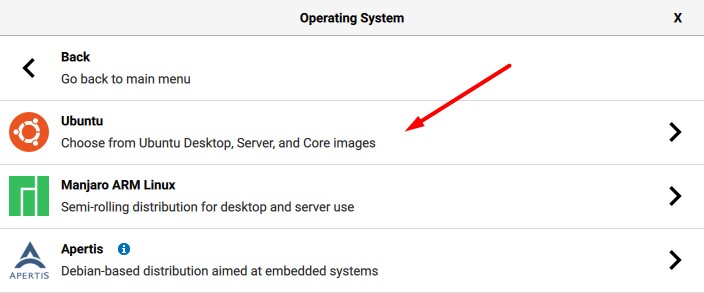
- Luego seleccionar “Ubuntu Desktop” en la lista:
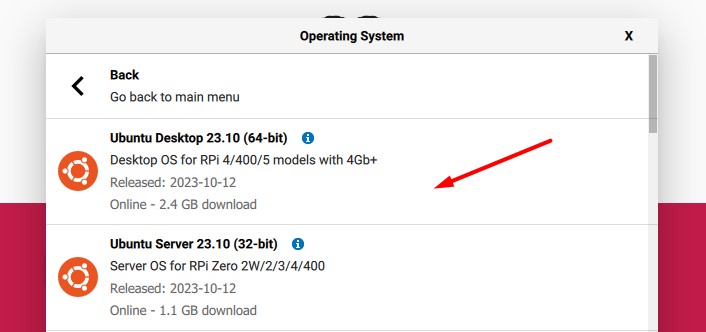
Debajo de cada versión, puedes ver el hardware recomendado. Intenta seguir las recomendaciones y sólo elige Ubuntu Desktop 64-bit si tienes un Raspberry Pi 4, 400 o 5.
Una vez seleccionada la imagen de Ubuntu, podemos continuar y seleccionar la unidad de almacenamiento (generalmente una tarjeta SD, pero también funcionan los discos USB):
- Hacer clic en “Choose storage”:
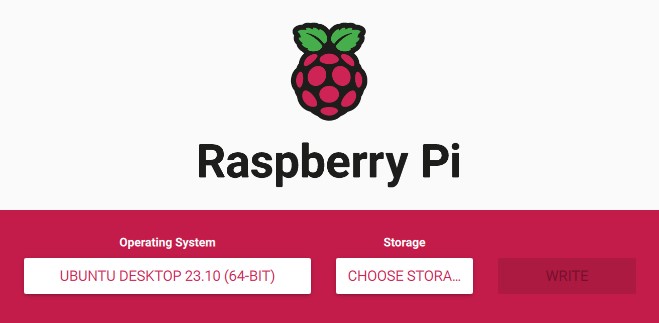
- Seleccionar el destino objetivo en la lista:

Asegúrate de estar seleccionando la unidad correcta. Si tienes varios discos duros o discos USB conectados, es posible que tengas varias opciones en esta lista.
Elegir el medio de almacenamiento incorrecto puede resultar en una pérdida irreversible de datos.
Finalmente, inicia la instalación haciendo clic en “Write”:
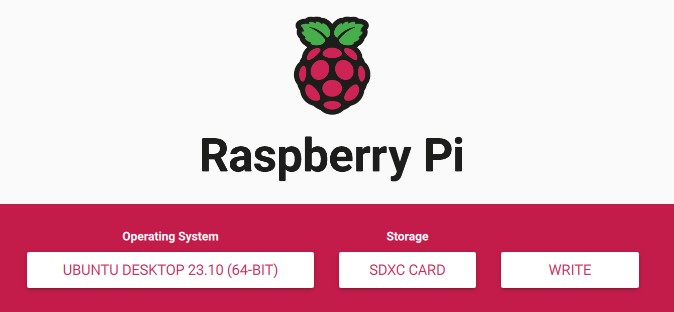
Confirma que realmente quieres borrar la tarjeta SD:
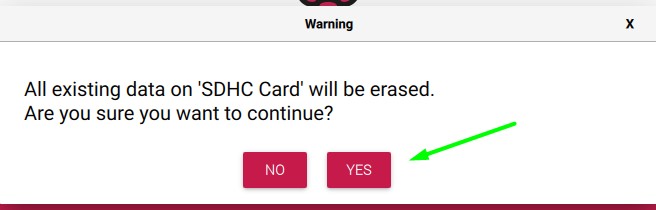
Raspberry Pi Imager comenzará a descargar la imagen y a escribir en la tarjeta SD.
Tomará más o menos tiempo dependiendo de la imagen, tu conexión a Internet y la unidad de almacenamiento (espera entre 15 y 30 minutos para Ubuntu Desktop, es una gran imagen).
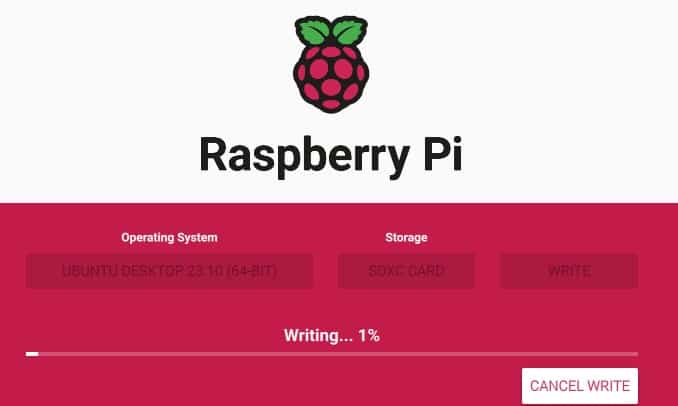
Una vez que se complete la copia del archivo, Raspberry Pi verificará los archivos en la tarjeta SD, y obtendrás el siguiente mensaje:
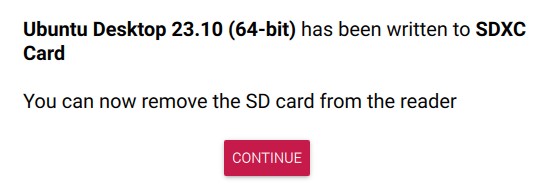
Puedes después expulsar la tarjeta SD de tu computadora e insertarla en la Raspberry Pi.
Primer arranque de Ubuntu Desktop en Raspberry Pi
Obtiene su archivo PDF gratuito con todos los comandos que necesitas saber sobre Raspberry Pi.
Descargar
A diferencia de otras distribuciones, Ubuntu no está totalmente instalado y listo para usar una vez que se ha abierto en la tarjeta SD. Hay un paso adicional con un asistente de configuración del sistema en el primer arranque. Y solo después de ese paso se completará la instalación.
Enciende la Raspberry Pi (con la nueva tarjeta SD insertada) y sigue los siguientes pasos durante el primer arranque:
- Después de unos segundos, deberías obtener el último fondo de pantalla de Ubuntu, y el asistente de bienvenida se abrira rápidamente después de eso:
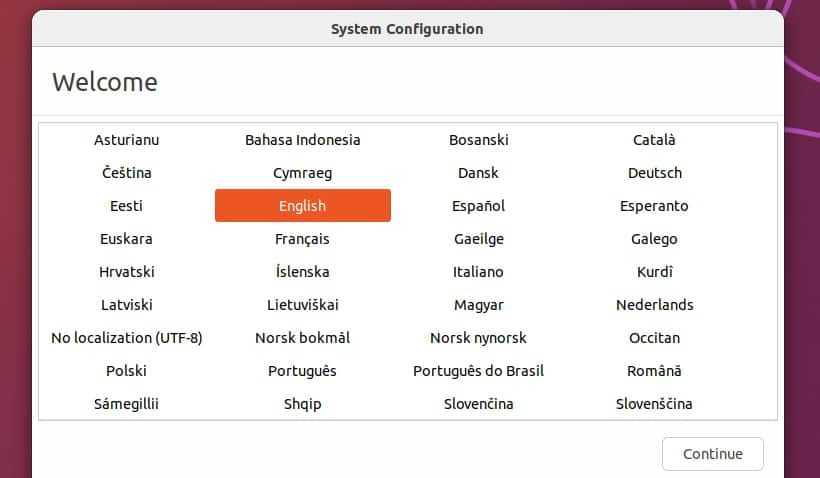
- Seleccionar tu idioma y hacer clic en “Continue”.
- Luego ajustar la distribución del teclado de ser necesario:
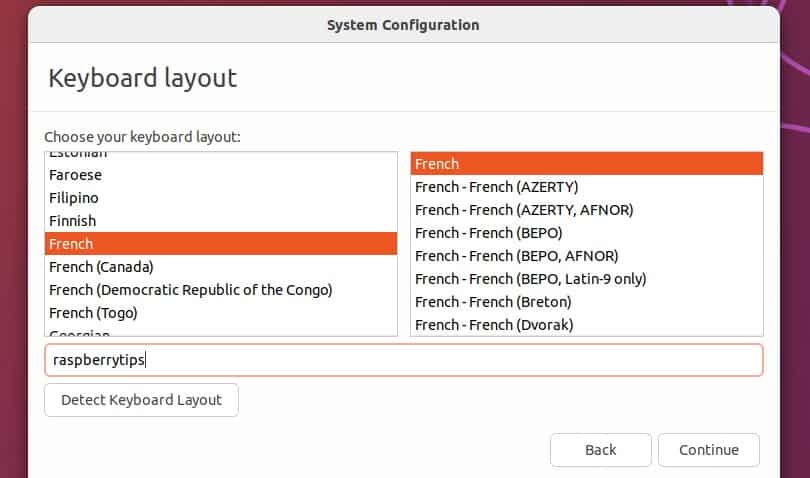
Intenta escribir algunos caracteres para comprobar que funciona con tu teclado.
Hacer click en “Continue”. - Ajustar la zona horaria de ser necesario:
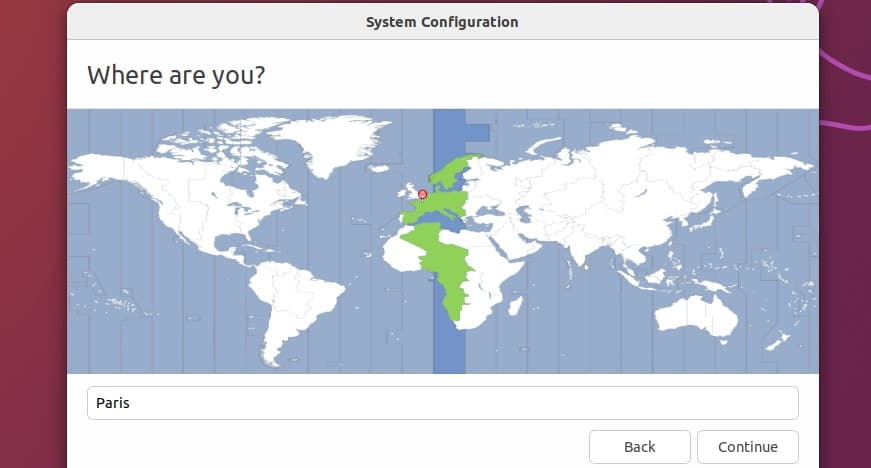
Deberías encontrar automáticamente la tuya, pero puedes cambiarla fácilmente si es necesario.
Hacer click en “Continue”. - Finalmente, crear tu cuenta eligiendo el nombre de usuario, la contraseña y el nombre del ordenador:
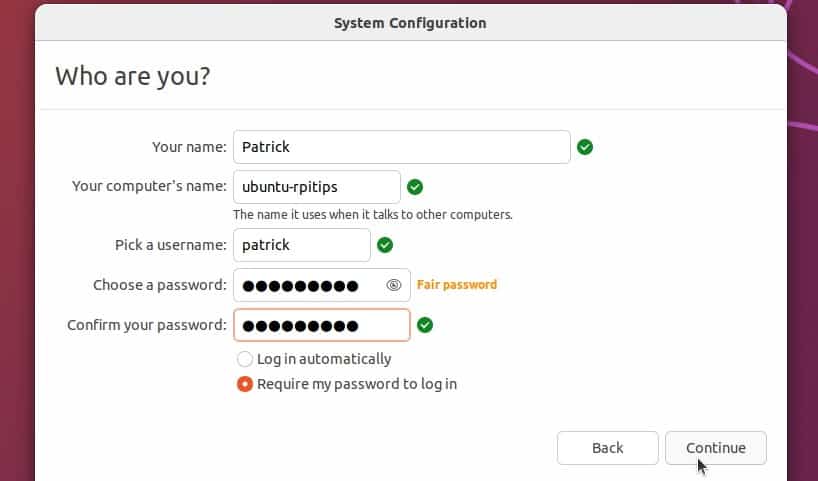
Hacer click en “Continue” para iniciar la configuración.
Ubuntu realizará algunas acciones en segundo plano, por lo que tendrás que esperar unos minutos más antes de poder utilizarlo. Si es tu primera vez con Ubuntu, puedes ver la presentación de diapositivas durante ese tiempo:
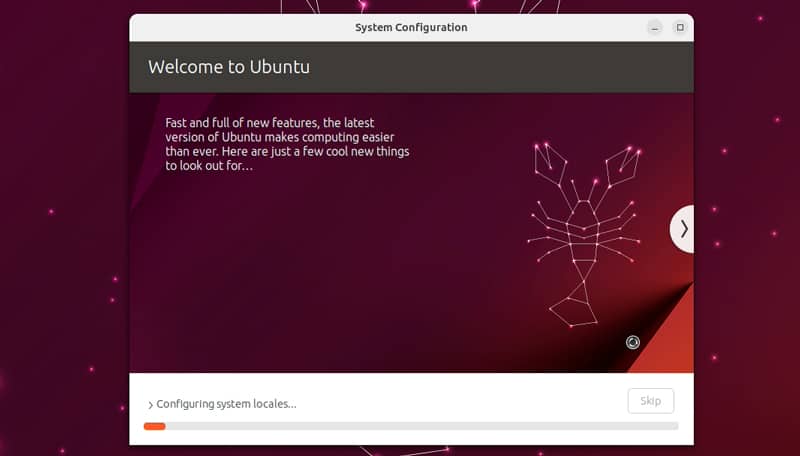
Después de unos minutos, la Raspberry Pi se reiniciará automáticamente y tendrás acceso al entorno de escritorio completo.
Comienza iniciando sesión con la contraseña que creaste durante la instalación: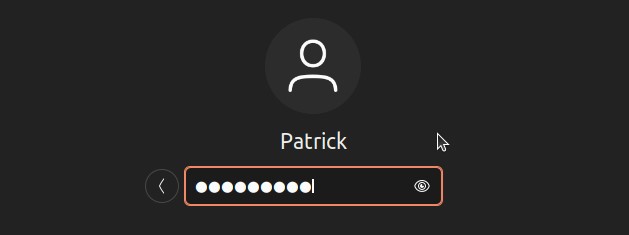
Aparecerá una ventana emergente pidiéndote que te conectes a tus cuentas en línea para sincronizar tu calendario y documentos y para ayudar a mejorar Ubuntu. Puedes saltarte todo en este menú por ahora. Siempre puedes configurarlo más tarde si es necesario, no es obligatorio en absoluto.
¡Felicidades! Ubuntu Desktop está ahora instalado en tu Raspberry Pi.
Disfruta de tu nuevo entorno de escritorio:
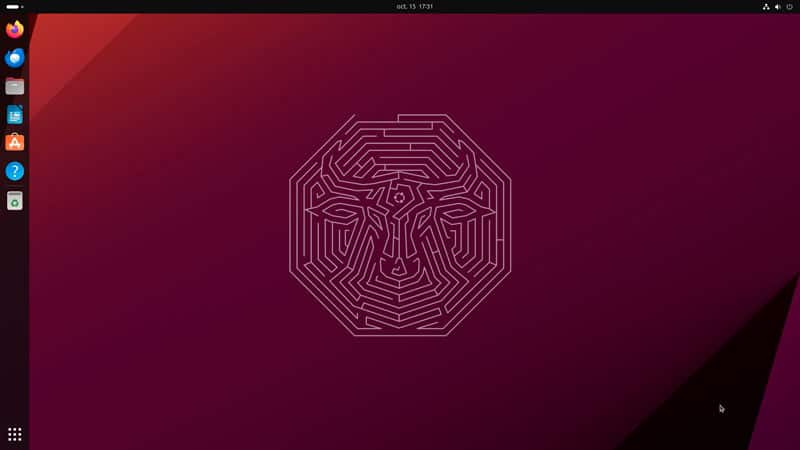
En las próximas dos secciones de este tutorial, te daré más orientación para comenzar de la mejor manera con este nuevo sistema operativo para tu Raspberry Pi.
Obtiene su archivo PDF gratuito con todos los comandos que necesitas saber sobre Raspberry Pi.
Descargar
Introducción a Ubuntu Desktop en Raspberry Pi
En general, Ubuntu incluye una mejor interfaz que Raspberry Pi OS para uso de escritorio, pero puede ser un poco abrumador si nunca la has usado antes. Vamos a tomarnos unos minutos para presentarte los elementos importantes de este nuevo entorno.
Actualizaciones
En cuanto se abre la sesión, obtendrás un popup que te pide que hagas las actualizaciones del sistema si estás conectado a Internet:
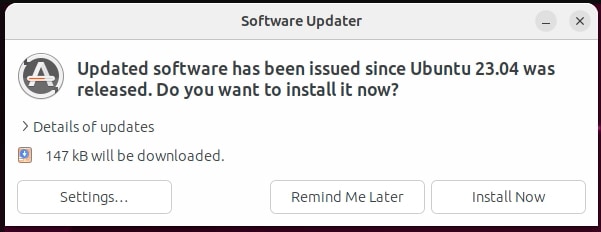
Ubuntu verificará automáticamente las nuevas actualizaciones regularmente, por lo que obtendrás el mismo popup de vez en cuando. Es una buena costumbre hacerlas cuando sea posible (al menos una vez al mes, diría, más a menudo si puedes).
Simplemente haz clic en “Install now” e introduce tu contraseña para confirmar la instalación.
Espera unos minutos más y estará listo.
No tarda tanto, y después de eso estarás seguro.
Interfaz
Luego la interfaz podría no ser la que estás acostumbrado, así que veamos lo que obtenemos por defecto:
- A la izquierda de la pantalla, hay un dock con todos los atajos a las aplicaciones más importantes.
En Windows y macOS, tenemos algo similar en la parte inferior de la pantalla. Con Ubuntu, está a la izquierda, pero es la misma idea.
Puedes eliminar fácilmente los atajos que no necesites y agregar nuevos si te gusta. - En la parte inferior de este panel izquierdo, hay un icono especial, parece una rejilla.
Cuando haces clic en él, se abre un menú que se parece a esto: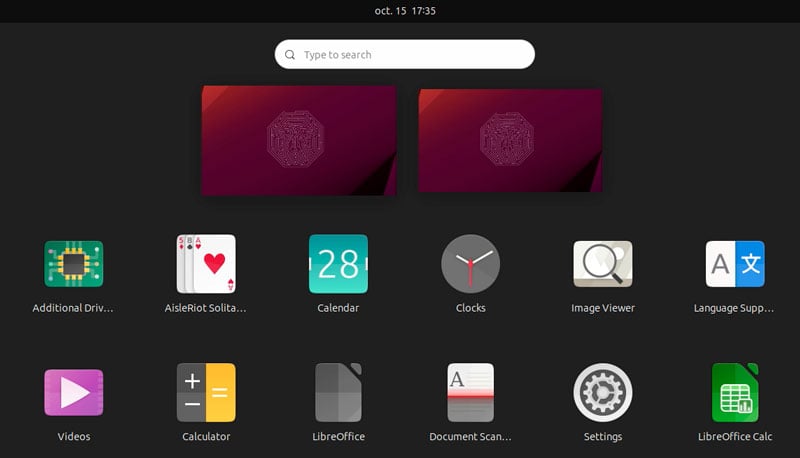
Básicamente, es el equivalente del menú principal en Raspberry Pi OS, en una interfaz más moderna.
Tienes acceso a todas las aplicaciones, a menudo son las más utilizadas las que aparecen primero, y puedes navegar por las diferentes páginas o usar el motor de búsqueda para encontrar algo rápidamente: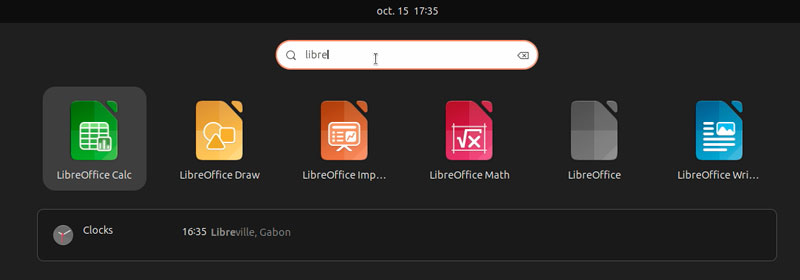
Por cierto, el motor de búsqueda también funciona para archivos y la configuración del sistema, así que siéntete libre de usarlo tan pronto como necesites algo y no sepas dónde está: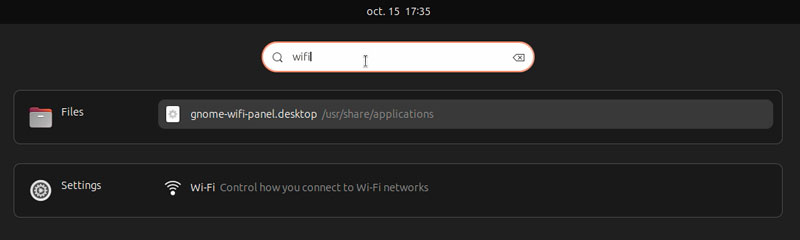
- En la parte superior de tu pantalla, hay otro panel, con la fecha y la hora en el medio.
Hacer clic en él te dará acceso a un calendario y las últimas notificaciones.
Está vacío por defecto a menos que hayas conectado tus cuentas en línea (Google calendar, por ejemplo).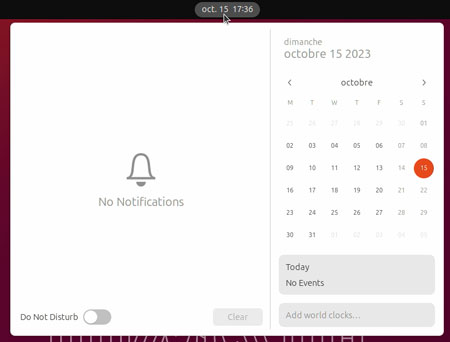
- En el mismo panel, cerca de la esquina superior derecha de tu pantalla, tienes accesos directos a los elementos más importantes de la configuración del sistema.
Puedes ajustar el volumen principal, cerrar sesión o reiniciar el ordenador y gestionar tus conexiones de red.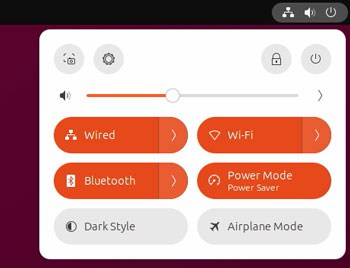
La interfaz es lo suficientemente intuitiva como para que no te pierdas.
Puede llevarte unas horas acostumbrarte si es tu primera vez, pero lo conseguirás.
Es realmente cómodo una vez sabes cómo acceder rápidamente a todo.
Y si no te gusta esta interfaz, siempre puedes instalar otro entorno de escritorio. Aquí están mis 5 favoritos para Ubuntu (en inglés).
Configuraciones
Como la mayoría de las distribuciones modernas, Ubuntu tiene una aplicación con todas las configuraciones del sistema. Por lo tanto, tan pronto como necesites cambiar algo en tus configuraciones, esa es la aplicación que deberías abrir.
Haz clic en el icono de la rueda en la captura de pantalla anterior (esquina superior derecha), o abre la lista de aplicaciones y busca la configuración en ella.
Tendrás acceso a todo en un solo lugar:
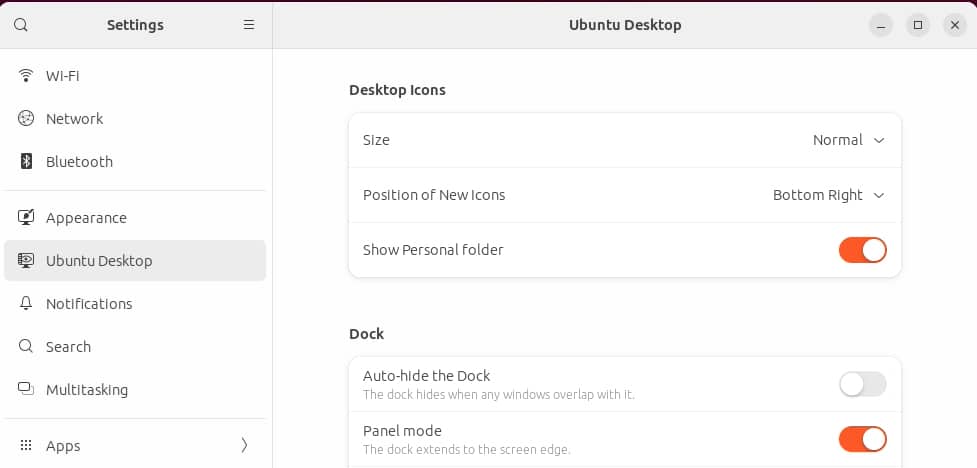
Navega por las diferentes categorías en el menú de la izquierda para ver todo lo que se puede configurar desde allí, o usa el buscador si estás buscando algo específico.
Aplicaciones
En términos de aplicaciones instaladas por defecto, Ubuntu viene con algunas esenciales:
- Firefox: El popular navegador web.
Generalmente no es la opción más rápida en Raspberry Pi, así que si encuentras que es demasiado lento, siempre puedes instalar Chromium en su lugar. - Thunderbird: Un cliente de correo (para aquellos que no usan webmail).
- LibreOffice: La alternativa a Microsoft Office para documentos, hojas de cálculo, etc.
- Rythmbox: Para reproducir archivos de música.
- Shotwell: Básicamente es un organizador de imágenes, lo usarás para abrir fotos.
- Remmina: Si necesitas acceso remoto a otro ordenador (mediante VNC o XRDP, en inglés), está preinstalado en Ubuntu Desktop.
- Transmission: Un cliente gratuito para el protocolo torrent.
Ubuntu también viene con varias herramientas del sistema (terminal, analizador de uso de disco, copia de seguridad, editor de texto, etc.) y mini-juegos (sudoku, minas, solitario, etc.)
En principio, deberías tener suficiente para empezar, pero siempre puedes ir más allá e instalar nuevas aplicaciones o reemplazar algunas de ellas si conoces mejores alternativas. Encontrarás una lista de mis aplicaciones favoritas para Raspberry Pi aquí. Es para Raspberry Pi OS, pero encontrarás la mayoría de ellas en Ubuntu.
Y si necesitas ayuda para instalarlas, sigue leyendo en la siguiente sección.
Obtiene su archivo PDF gratuito con todos los comandos que necesitas saber sobre Raspberry Pi.
Descargar
Avanzando con Ubuntu Desktop
Una vez que te acostumbres a la interfaz y a las aplicaciones predeterminadas, puedes comenzar a disfrutar de tu nuevo sistema. Una última cosa que puedes necesitar es algo de orientación para instalar nuevas aplicaciones en Ubuntu, es un poco diferente de Raspberry Pi OS.
Instalar nuevas aplicaciones
La instalación de nuevas aplicaciones en Raspberry Pi es un problema importante. No hay una forma intuitiva de hacerlo para los principiantes (excepto para las aplicaciones recomendadas). Puedes utilizar la herramienta “Add/Remove software”, pero es bastante caótica, o usar la línea de comandos, pero no es realmente para “principiantes”.
En Ubuntu, tienes una verdadera tienda de aplicaciones, por lo que es más fácil de usar para la mayoría de las cosas.
Software de Ubuntu
La primera solución para instalar nuevas aplicaciones en Ubuntu es iniciar el programa “Ubuntu Software”, disponible en el panel izquierdo. La página de inicio se ve así:
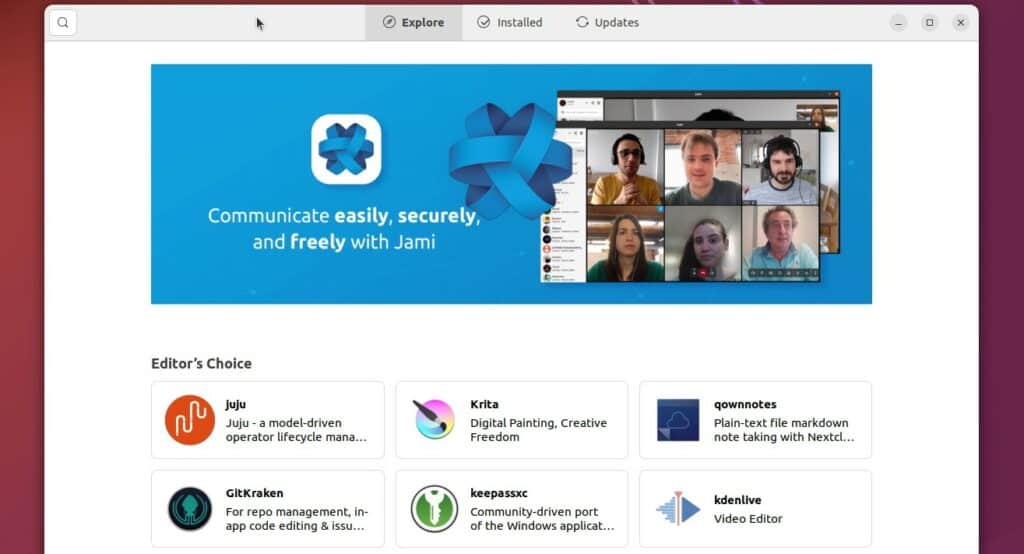
En resumen, es una tienda de aplicaciones, como en tu teléfono o la Tienda de Windows si algunas personas están usando esa cosa en Windows 11.
Puedes revisar las sugerencias, explorar las categorías o utilizar el motor de búsqueda para encontrar una aplicación. Lo bueno es que no necesitas conocer el nombre de la aplicación (a diferencia de con Raspberry Pi OS). Puedes buscar “image editor”, por ejemplo, y te mostrará un montón de aplicaciones.
Cada aplicación viene con una descripción, y a menudo con capturas de pantalla, para que puedas tener una buena idea de lo que hace el programa.
Luego haz clic en “Install” para agregar la aplicación a tu sistema.
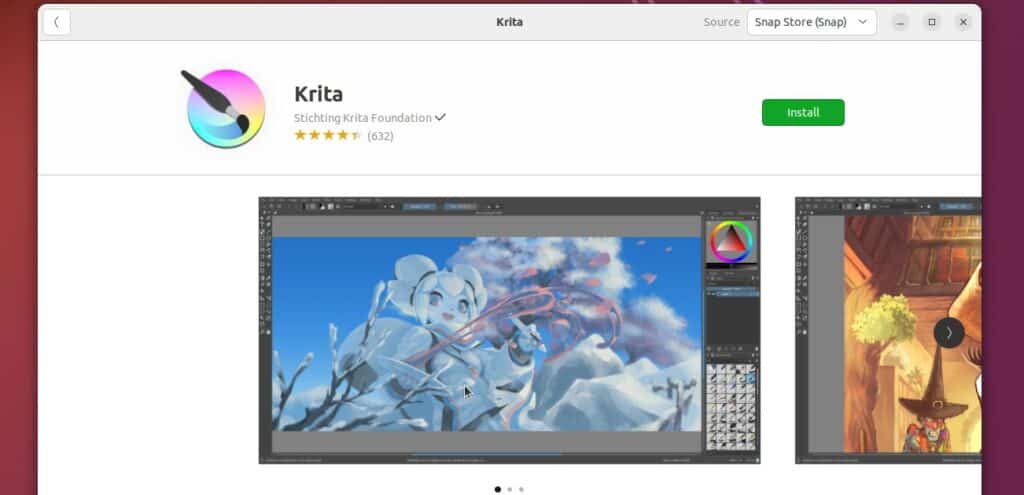
Después de escribir tu contraseña para confirmar la instalación, debería ser agregada a la lista de aplicaciones.
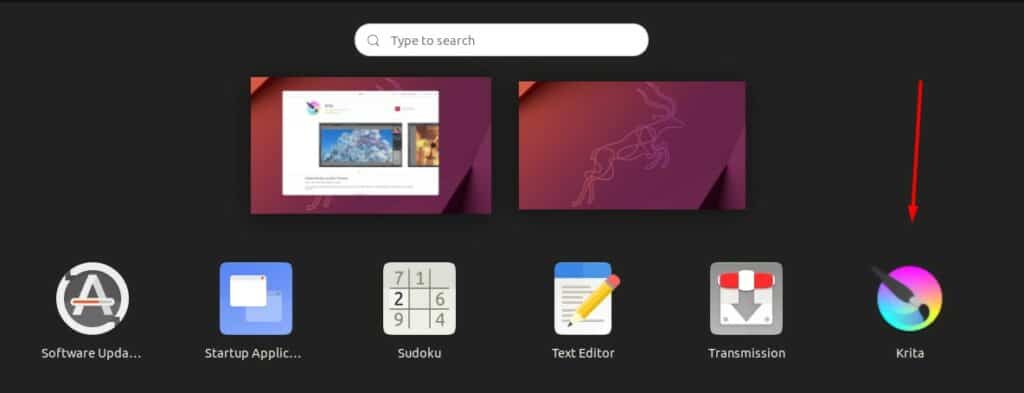
Ya está. Puedes empezar a usar tu aplicación como si ya estuviera instalada por defecto.
Por cierto, Krita es un gran editor de imágenes disponible en Ubuntu que utilizaba todo el tiempo cuando mi computadora principal tenía Ubuntu. Se parece a Photoshop:
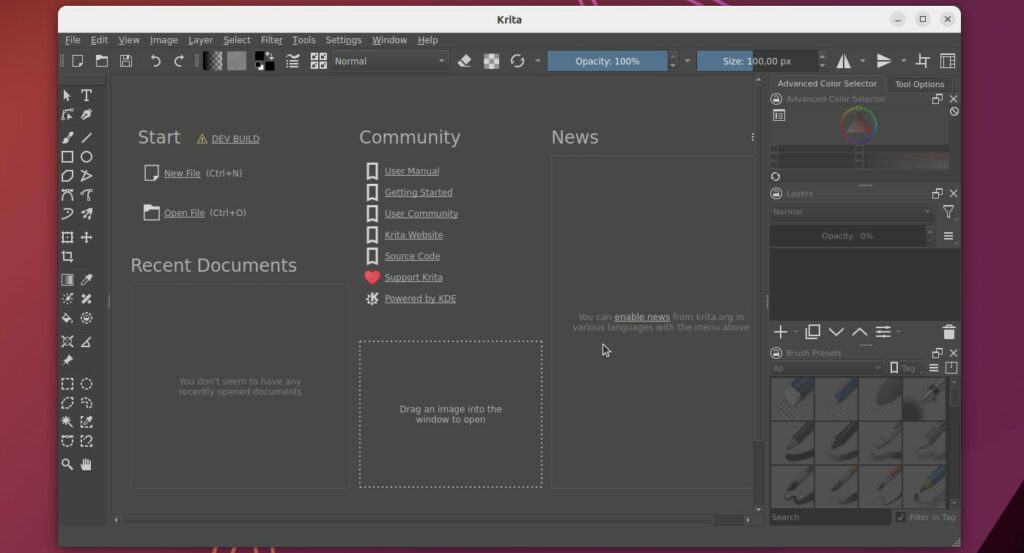
No todas las aplicaciones funcionarán bien. Recuerda que estás en una Raspberry Pi, con poder limitado. Esta comenzó después de varios popups de “wait or quit?”, pero funciona. Algunas no se instalarán o no se iniciarán porque la arquitectura de Raspberry Pi no es compatible. Tienes que intentarlo para saber si puedes usarlo o no.
Creo que la Fundación Raspberry Pi debería trabajar en agregar un proceso similar a Raspberry Pi OS, ayudaría a muchos usuarios nuevos a comenzar.
APT
Para algo más específico, o si estás acostumbrado a la línea de comandos, siempre puedes hacer lo mismo en Ubuntu. Ubuntu se basa en Debian, por lo que utiliza el mismo gestor de paquetes que Raspberry Pi OS: APT.
Entonces puedes sincronizar los paquetes disponibles con:sudo apt update
Y instalar cualquier cosa con:sudo apt install Por ejemplo, VLC no está incluido por defecto, puedes instalarlo simplemente con:<package>sudo apt install vlc
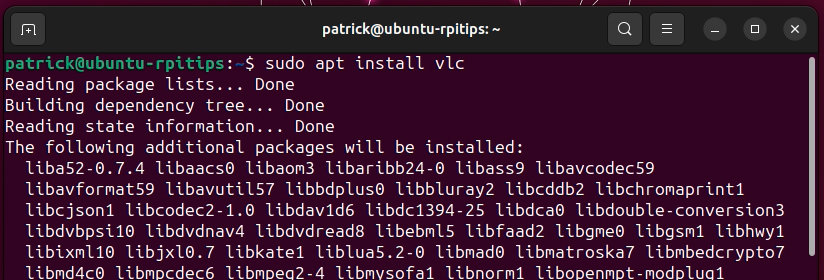
Se va un poco más allá del tradicional objetivo de “uso de escritorio” de este artículo, pero a menudo es el más eficiente cuando conoces el comando y el nombre del paquete.
Haz más con Ubuntu Desktop
RaspberryTips es todo sobre Raspberry Pi y Linux/Ubuntu en general, por lo que encontrarás un montón de tutoriales para avanzar con tu nuevo sistema Ubuntu.
Aquí te dejo algunas sugerencias, pero no dudes en explorar aún más (puedes usar la página de inicio o el motor de búsqueda):
- Cómo Instalar RetroPie En Ubuntu (juega a juegos clásicos en él) (en inglés)
- Cómo Extender de Forma Segura una Partición en Ubuntu (Interfaz Gráfica y Comandos) (en inglés)
- Raspberry Pi OS vs Ubuntu: ¿Cuál es el Mejor para Uso de Escritorio? (en inglés)
Cuando estés preparado, aquí tienes un atajo para ti:
Domina tu Raspberry Pi en 30 días: Si buscas los mejores consejos para convertirte en un experto en Raspberry Pi, este libro es para ti. Aprende habilidades útiles de Linux y practica múltiples proyectos con guías paso a paso.







