Cómo Arrancar desde SSD en Raspberry Pi: Guia Paso a Paso
Los dispositivos Raspberry Pi usan tarjetas SD por defecto, pero ya es posible el arranque desde USB. Usar un disco duro SSD con un adaptador USB puede aumentar drásticamente el rendimiento de tu Raspberry Pi a un coste relativamente bajo. Aquí te mostraré cómo probar esto en tu configuración.
En general, el proceso de arranque de un Raspberry Pi desde un SSD no es muy diferente de usar una tarjeta SD. El SSD se puede flashear desde un ordenador utilizando Raspberry Pi Imager y se conecta a un puerto USB libre. Debería arrancar automáticamente en los modelos recientes de Raspberry Pi.
Pero si es tu primera vez intentando esto, probablemente necesites instrucciones más detalladas, especialmente sobre el hardware necesario. Así que, permíteme guiarte desde entender los requisitos previos hasta instalar y optimizar la configuración.
Si estás buscando progresar rápidamente en Raspberry Pi, puedes consultar mi libro electrónico aquí. Es un reto de 30 días en el que aprendes una cosa nueva cada día hasta que te conviertes en un experto en Raspberry Pi. El primer tercio del libro te enseña lo básico, pero los siguientes capítulos incluyen proyectos que puedes intentar por tu cuenta.
Requisitos previos para usar SSD en Raspberry Pi
Antes de entrar en los pasos técnicos, hay algunas cosas que necesitas saber, hacer y poseer. Hablemos primero de esto, y por favor no dudes en saltarte esta parte si ya lo has hecho una vez y sólo quieres la parte del tutorial.
Recomendaciones de hardware
Un modelo reciente de Raspberry Pi
Primero que nada, vale la pena mencionar que no todos los modelos de Raspberry Pi pueden usar el procedimiento de arranque USB explicado en este tutorial. Sólo los modelos recientes son compatibles.
La Raspberry Pi 4 y 400 son las más adecuadas para hacer esto ya que vienen con puertos USB 3 (los azules, que son más rápidos que los tradicionales puertos negros). Para tu información, estoy utilizando mi Raspberry Pi 4 para probar esto para ti.
No probé modelos más antiguos, pero en teoría, la Raspberry Pi 2B y 3 también soportan el arranque por USB.
¿Qué formato de SSD? ¿Adaptador?
Hay muchas opciones para conectar un SSD a una Raspberry Pi. No hay realmente una configuración mejor que otra. Supongo que puedes empezar con lo que ya tienes para evitar comprar demasiadas cosas.
He probado todo tipo de formatos y adaptadores a lo largo de los años:

Si estás interesado en alguno de estos, aquí está la lista con todos los enlaces para obtenerlos:
- A la izquierda, tengo un adaptador USB a SATA (algo así en Amazon). El cable USB tiene 2 enchufes USB y simplemente se conecta a un tradicional disco duro SSD de 2.5″.
- El siguiente es mi favorito actual. Es un adaptador USB Sabrent, con un SSD M.2 dentro (este modelo). No ocupa mucho espacio y solo tienes que enchufar un cable USB, por lo que es conveniente cambiar de la Raspberry Pi al ordenador cuando necesito reinstalar.
- Luego, tienes la carcasa Argon One M.2 (revisión aquí, en inglés), donde puedes ocultar un SSD M.2 en la propia carcasa. Es una buena configuración compacta si deseas utilizarla.
- Y finalmente, una carcasa externa tradicional que utilicé con una unidad SATA en el pasado, que también funciona muy bien con un SSD de 2.5″. Prefiero este modelo a diferencia del primero que solo tiene un cable USB ya que protege un poco la unidad dentro de la carcasa.
No está en la foto pero mi carcasa Pironman de Sunfounder (reseña aquí) también tiene un disco SSD en su interior. Está funcionando las 24/7, por lo que ni siquiera lo desenchufé para tomar esta foto :-).
Encuentra lo que mejor te funciona, el proceso de instalación es el mismo de todos modos. ¡Solo asegúrate de tener una unidad SSD y un accesorio para conectarla a tu Pi y sigue adelante!
Opcional: Un hub USB con alimentación
Dependiendo de tu configuración, especialmente tu fuente de alimentación y otros accesorios USB que utilices, es posible que recibas algunas advertencias de bajo voltaje con mayor frecuencia con un SSD conectado.
La única forma que he encontrado para reducir estas advertencias cuando ya se está utilizando una fuente de alimentación adecuada es conectar el SSD a un centro de energía USB, lo cual ayudará a la Raspberry Pi a proporcionar suficiente energía para ejecutar todo.
No es 100% perfecto, pero obtengo menos errores en general. Aquí está el modelo que uso solo para que lo sepas, pero supongo que no hay muchas diferencias con otros modelos.
Actualizaciones del sistema y firmware
En la mayoría de los casos, si has estado usando tu Raspberry Pi regularmente en los últimos meses, no tienes que preocuparte por esta parte.
Pero para tu información, el arranque USB es una característica de software que se ha añadido recientemente, por lo que las antiguas placas de Raspberry Pi no lo soportan por defecto. Se requiere una actualización del firmware.
Actualizaciones del sistema
Las actualizaciones del firmware se entregan a través de APT, el gestor de paquetes de Raspberry Pi OS, por lo que es probable que ya tengas una versión reciente sin tener que preocuparte por ello.
Pero por si acaso, si actualmente tienes una forma de ejecutar Raspberry Pi OS en tu dispositivo, solo ejecuta estos dos comandos para asegurarte de que todo está actualizado:sudo apt update
sudo apt full-upgrade
Actualizaciones de firmware
Es posible forzar una actualización de firmware, pero no se recomienda a menos que tengas una razón real para hacerlo.
Precaución: Mi recomendación sería saltarse esto, intentar el tutorial completo (la siguiente sección de este artículo) y, si parece que no funciona en tu Pi, vuelve aquí e intenta estos comandos con el sistema en tu tarjeta SD:
sudo rpi-update
sudo rpi-eeprom-update -d -a
sudo reboot
Espera, ¡tengo algunas recomendaciones para ti!
Antes de continuar, te invito a descubrir algunos productos que he seleccionado cuidadosamente para ti. Creo que son esenciales para tu Raspberry Pi. Échales un vistazo y pídelos directamente en Amazon.
 |
 |
 |
 |
| Una caja silenciosa y práctica | Un SSD de alto rendimiento para potenciar tu Pi | Una pantalla genial para liberar el televisor | Un teclado dedicado con touchpad |
Configurar tu SSD para una Raspberry Pi
Obtiene su archivo PDF gratuito con todos los comandos que necesitas saber sobre Raspberry Pi.
Descargar
¡En hora buena! Ahora que tienes todo el hardware y los accesorios que necesitas y has actualizado tu sistema actual de Raspberry Pi OS, comenzaremos a instalar uno nuevo en el SSD.
En general, los pasos para instalar Raspberry Pi OS en un SSD son los mismos que con una tarjeta SD:
- Conectar el SSD a tu ordenador.
- Usar Raspberry Pi Imager para instalar el sistema en el SSD.
- Conectar el SSD a la Raspberry Pi.
- Quitar la tarjeta SD para arrancar con el SSD.
Vamos a ver todos estos pasos en detalle ahora.
Nota: Si quieres transferir todos tus datos de la tarjeta SD al SSD en lugar de empezar de nuevo, explico cómo hacerlo al final de este artículo.
Conecta el SSD a tu ordenador
El primer paso es conectar tu SSD a tu ordenador. Conéctalo en un puerto USB 3 si es posible, es el azul, ofrecen una velocidad de escritura más rápida.
Será ligeramente diferente dependiendo de tu configuración, pero en general, solo son uno o dos cables USB que debes conectar a tu ordenador.
Incluso si usas una carcasa como la Argon One o la Pironman, no tienes que desmontar todo. Puedes simplemente tener un cable USB a USB entre la carcasa y tu ordenador.
Sólo asegúrate de que tu sistema esta detectando algo antes de avanzar. No tienes que inicializar ni formatear la unidad. Puedes ignorar todas las advertencias del sistema (por ejemplo, Windows sugerirá inicializar o formatear la unidad si no hay una partición de Microsoft en ella, pero no necesitas hacer eso).
Instalación de un sistema operativo en tu SSD
Si utilizas Raspberry Pi Imager (o Balena Etcher), la grabación de un SSD desde tu ordenador es el mismo proceso exacto que con una tarjeta SD:
- Asegúrate de que tu SSD está conectado.
- Iniciar Raspberry Pi Imager.
- Hacer clic en “Choose OS” para seleccionar un sistema operativo para instalar.
- Hacer clic en “Choose Storage”. Ahí, tu unidad USB debería aparecer en la lista:
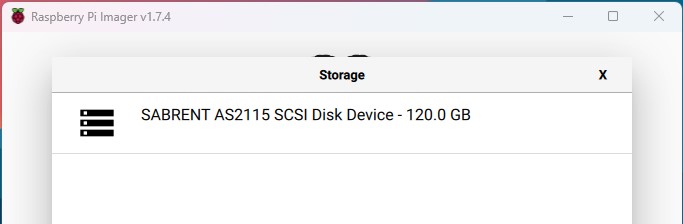
A menudo es el nombre del adaptador el que aparece, con el tamaño total de la unidad.
Asegúrate de seleccionar la correcta si tienes varias opciones en la lista (¡No quiero que formatees tu ordenador o la unidad de copia de seguridad aquí!). - Luego haz clic en “Write” para comenzar la copia.
Unos minutos más tarde, el SSD debería estar listo para usar: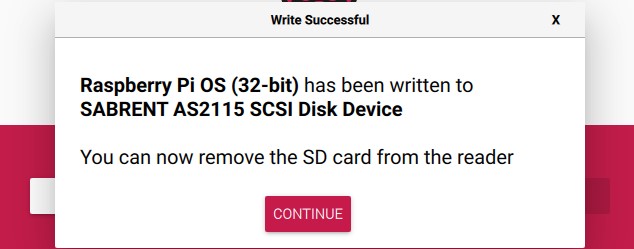
Si es tu primera vez usando Raspberry Pi Imager, puedes hacer clic en este enlace para leer mi guía completa al respecto. Aquí te he dado la versión corta, pero podrías necesitar más orientación para la primera instalación.
Obtiene su archivo PDF gratuito con todos los comandos que necesitas saber sobre Raspberry Pi.
Descargar
Iniciar el Raspberry Pi desde el SSD
Obtiene su archivo PDF gratuito con todos los comandos que necesitas saber sobre Raspberry Pi.
Descargar
Ahora que el SSD está listo, el último paso es conectarlo al Raspberry Pi para arrancarlo desde él. No debería ser un gran problema, pero para hacerlo con cuidado, permíteme explicarte todos los pasos y los posibles problemas.
Conectando el SSD al Raspberry Pi
Primero, asegúrate de eliminar cualquier tarjeta SD del slot del Raspberry Pi. Además, desconecta cualquier unidad USB que puedas tener en él, arrancará más rápido y evitará errores si el Raspberry Pi solo tiene una unidad USB desde la que arrancar.
Luego, conecta tu SSD al Raspberry Pi dependiendo de tu configuración:
- Si tienes puertos azules en tu modelo de Raspberry Pi, asegúrate de usar uno de ellos para un mejor rendimiento.
El ratón y el teclado pueden ser conectados en otro puerto, no importa. - Si utilizas una carcasa como la Pironman o Argon One, probablemente tengas un pequeño puente para conectar entre el Raspberry Pi y el SSD. Lo quitaste para la instalación, simplemente vuelve a ponerlo.

- Si es una caja externa, conecta todos los puertos en la Raspberry Pi y estás listo.
- ¿Tienes un concentrador alimentado por USB? Lo que hago es que solo conecto el hub USB en la Raspberry Pi (en un puerto azul) y pongo todo lo demás en el hub.
Primer arranque con tu SSD
Si el firmware admite el arranque USB y el SSD es la única opción disponible, debería arrancarlo automáticamente, no tienes que hacer nada más.
Simplemente enciende tu Raspberry Pi y espera unos minutos, como lo harías con una nueva tarjeta SD. Probablemente se reiniciará varias veces antes de mostrarte el asistente de bienvenida o abrir tu sesión.
Si no estás familiarizado con un primer arranque en Raspberry Pi OS, recomiendo leer mi guía completa sobre Raspberry Pi OS aquí, no repetiré todo aquí, es el mismo proceso.
También puedes encontrar útiles estos otros tutoriales para los próximos pasos después de este primer arranque:
- 17 mejores apps para usar una Raspberry Pi como un PC de escritorio
- 15 Proyectos Fáciles para Principiantes de Raspberry Pi (Con Enlaces)
- 8 Consejos & Trucos Fáciles para Incrementar la Velocidad de Tu Raspberry Pi (en inglés)
Y si por alguna razón no funciona en tu sistema, recomendaría dos cosas:
- Revisar las preguntas relacionadas a continuación para ver si no cubrí el problema o el mensaje de error que obtienes.
- Volver a la sección de “Firmware update” al principio de este artículo. Arranca desde tu tarjeta SD e intenta hacerlo. Luego intentar arrancar desde el SSD nuevamente.
Obtiene su archivo PDF gratuito con todos los comandos que necesitas saber sobre Raspberry Pi.
Descargar
Preguntas relacionadas
¿Todos los modelos de Raspberry Pi pueden arrancar desde SSD?
El arranque USB solo es compatible con Raspberry Pi 2B, 3 (versión A y B), 4 y 400. Los modelos antiguos y Raspberry Pi Zero no pueden arrancar desde SSD.
Recuerda que el arranque USB es una nueva característica de software añadida al firmware después del lanzamiento del dispositivo. Así que si tienes un modelo que es compatible según esta lista pero no arranca con el USB, puedes intentar actualizar el firmware primero (instrucciones al principio de este artículo).
¿Por qué mi Raspberry Pi intenta arrancar en la tarjeta SD mientras el SSD está conectado?
La secuencia de arranque predeterminada en una Raspberry Pi es primero probar la ranura de la tarjeta SD y luego las unidades USB.
Para cambiar el orden de arranque, sigue estos pasos:
- Abrir una terminal en Raspberry Pi OS.
- Iniciar raspi-config:
sudo raspi-config - Ir a “Advanced options” y luego “Boot Order”.
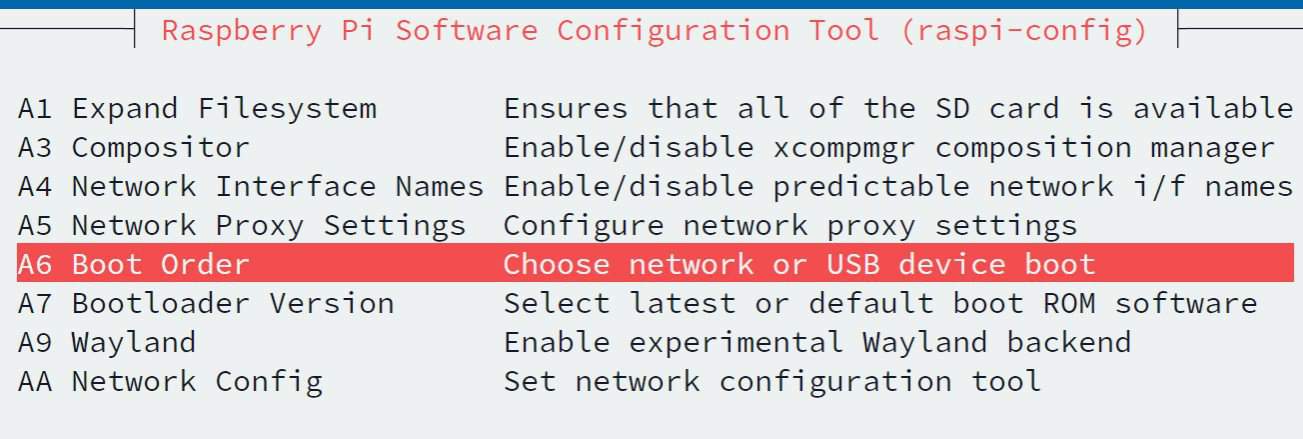
- En la siguiente pantalla, elegir “USB boot” y presionar Enter.

En el próximo reinicio, tu Raspberry Pi intentará arrancar primero en el USB. Si es tu almacenamiento principal, ahorrarás unos segundos en cada arranque después de hacer esto.
¿Por qué obtengo el error: “Controller never released inhibit bits”?
No estoy seguro de lo que significa exactamente este error, probablemente es un bug. No bloquea el proceso de arranque, pero lo solucioné dejando una tarjeta SD vacía en la ranura de mi tarjeta SD en la Raspberry Pi.
O al menos ya no lo tengo más después de hacer esto, no debería decir que lo he “solucionado” 🙂 .
¿Por qué recibo constantemente una advertencia de “Bajo voltaje” al usar un SSD?
Como regla general, se recomienda usar la fuente de alimentación oficial para evitar advertencias de “Bajo voltaje” en una Raspberry Pi.
El arranque desde una unidad USB requiere más energía que una tarjeta SD, y es probable que te falte energía para que funcione perfectamente si no usas la fuente de alimentación oficial.
Pero incluso cuando la usas, no es necesariamente perfecta. Es por eso que recomendé un hub alimentado por USB anteriormente. Los dispositivos Raspberry Pi no están diseñados para esto, por lo que puedes obtener este error de vez en cuando.
Solo es una advertencia, no te preocupes demasiado al respecto, pero hay algunas cosas que puedes intentar para reducir su frecuencia como se detalla aquí: Cómo evitar errores de “Detección de subvoltaje” en Raspberry Pi. (en inglés)
¿Sería posible copiar todos mis datos de una tarjeta SD a un SSD?
Si el SSD es más grande que la tarjeta SD, es posible copiar todos los datos (incluyendo las particiones del sistema) de la tarjeta SD al SSD y seguir utilizándolo con los mismos ajustes del sistema, aplicaciones y archivos.
Existe la herramienta perfecta para hacer esto en Raspberry Pi OS, aquí está el procedimiento paso a paso:
- Iniciar tu Raspberry Pi con la tarjeta SD que quieres copiar al disco SSD.
- Conectar el disco SSD (en los puertos USB azules si es posible).
Ignora el mensaje emergente haciendo clic en “Cancelar” para cerrarlo. - En el menú principal, encontrar la herramienta “SD card copier” bajo “Accesorios”.
Esta herramienta te permite duplicar una tarjeta SD pero también la puedes usar con un disco USB externo.
Se ve así: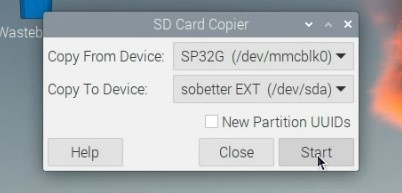
- Vas a copiar de la tarjeta SD al disco USB, así que elige los dispositivos correspondientes en consecuencia. En mi caso, es:
Copiar desde el dispositivo: SC32GB (/dev/mmcblk0)
Copiar hacia el dispositivo: Mass Storage Device (/dev/sda)
Pero supongo que podría ser un poco diferente dependiendo de tu configuración. - Luego hacer clic en “Start” para copiar el sistema.
- Confirmar para borrar la unidad USB.
La copia puede tardar unos minutos, dependiendo del tamaño de la tarjeta SD y la velocidad de la unidad USB, así que ten paciencia.
Una vez que la herramienta haya completado su trabajo, puedes apagar tu Raspberry Pi, quitar la tarjeta SD y arrancar solo con la unidad USB.
Cuando estés preparado, aquí tienes un atajo para ti:
Domina tu Raspberry Pi en 30 días: Si buscas los mejores consejos para convertirte en un experto en Raspberry Pi, este libro es para ti. Aprende habilidades útiles de Linux y practica múltiples proyectos con guías paso a paso.







