Primeros Pasos Con Home Assistant en Raspberry Pi (2 formas)
Instalar Home Assistant en tu Raspberry Pi es un proyecto muy popular para cualquier propietario de Raspberry Pi. Es popular ya que una vez conectado a todos tus dispositivos inteligentes, hace que la Raspberry Pi sea realmente útil en tu configuración de hogar (lo que no ocurre con todos los proyectos). En este tutorial, te mostraré cada paso para hacerlo funcionar para que puedas comenzar a automatizar tu hogar.
Home Assistant está disponible como una imagen para la Raspberry Pi, que se puede grabar en una tarjeta SD como un sistema completo. También es posible crear un contenedor docker con Home Assistant, lo que permite usar esta aplicación con otros servicios instalados en el mismo sistema.
Te explicaré estos dos métodos de instalación. Usa el primer método si tu Raspberry Pi está dedicada a Home Assistant, ya que será mucho más simple para ti a largo plazo. Pero si ya tienes algunos otros servicios en Raspberry Pi OS y quieres mantenerlos en funcionamiento, puedes seguir el segundo método (con Docker) y tener todo en la misma tarjeta SD. Luego, te daré algunos consejos para empezar de la manera correcta, independientemente del método de instalación que elijas.
Si estás buscando progresar rápidamente en Raspberry Pi, puedes consultar mi libro electrónico aquí. Es un reto de 30 días en el que aprendes una cosa nueva cada día hasta que te conviertes en un experto en Raspberry Pi. El primer tercio del libro te enseña lo básico, pero los siguientes capítulos incluyen proyectos que puedes intentar por tu cuenta.
Instalación de Home Assistant (sistema dedicado)
La forma más fácil de instalar Home Assistant en Raspberry Pi es seguir el mismo método que con cualquier sistema operativo:
- Descargar la imagen de Home Assistant de la página oficial.
- Flashear en una tarjeta SD con Balena Etcher.
- Insertar la tarjeta SD en la Raspberry Pi.
Ahora te explicaré cada paso a detalle.
Descargar Home Assistant
Home Assistant soporta oficialmente Raspberry Pi 3 y 4, por lo tanto, ofrece una imagen construida para ello. Incluso puedes escoger entre 32 o 64 bits:
- Abrir esta página de la página oficial.
- Desplázarte hacia abajo un poco para encontrar esta caja:
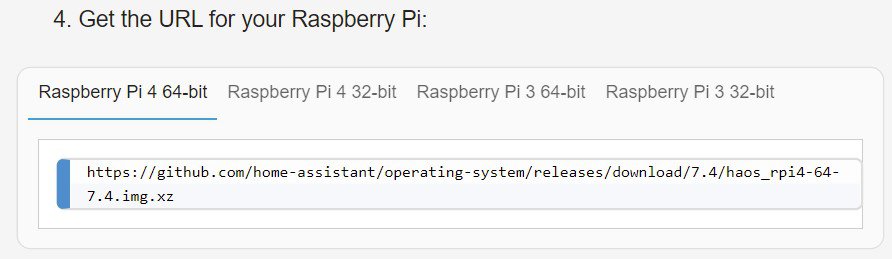
- Copiar la URL correspondiente a tu modelo de Raspberry Pi. No noté ningún problema con la versión de 64 bits, así que puedes probar esta primera.
La documentación explica cómo usar esta URL directamente en Etcher, sin descargar la imagen de antemano. Si lo prefieres, o si usas otra herramienta, puedes pegar este enlace en la barra de URL de tu navegador web para descargar el archivo en tu computadora. Luego puedes flashearlo con cualquier herramienta que estés acostumbrado a usar.
Flashear Home Assistant en una nueva tarjeta SD
- Descargar e instalar Balena Etcher, si aún no lo tienes.
Es una herramienta gratuita para instalar fácilmente un nuevo sistema, copiando el archivo desde una imagen de sistema a la tarjeta SD. - Insertar la tarjeta SD en tu computadora. Probablemente necesitarás un adaptador de tarjeta SD/MicroSD.
Y si no tienes un lector de tarjetas SD en tu computadora, puedes usar un adaptador USB como este.
Lo usarás todo el tiempo con tu Raspberry Pi, por lo que vale la pena tener uno. - Abrir Balena Etcher, luce así:
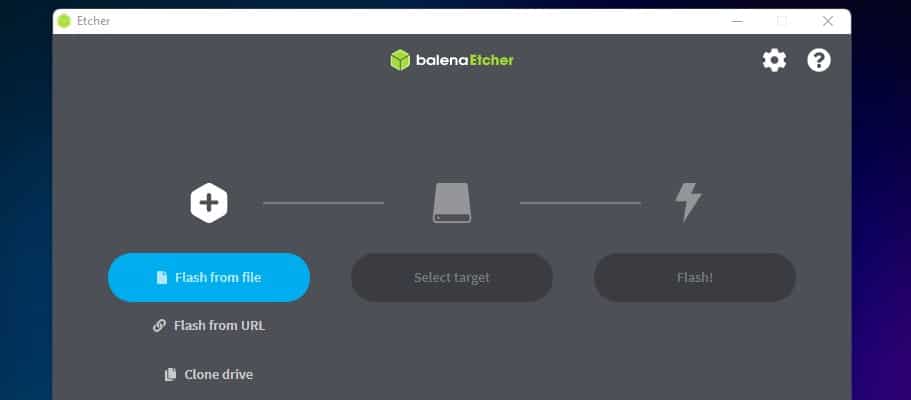
- A la izquierda, hacer clic en “Flash from URL” y pegar el enlace que copiaste en el paso anterior.
Si ya descargaste el archivo, simplemente hacer clic en “Flash from file” y selecciónar. - Luego seleccionar el destino (tu tarjeta SD o unidad USB) y haz clic en “Flash!” para comenzar la copia.
Después de unos minutos, la tarjeta SD debería estar lista para usar, puedes expulsarla de tu computadora.
Primera inicialización con Home Assistant
Ahora podemos iniciar Home Assistant por primera vez. Para facilitar las cosas, por favor conecta tu Raspberry Pi a un cable de red antes de iniciarlo:
- Insertar la tarjeta SD en tu Raspberry Pi.
- Asegúrarte de que todo lo demás está conectado (especialmente red y monitor).
- Encenderlo y esperar unos minutos.
Home Assistant es una interfaz web para administrar todo, por lo que no hay nada que hacer en el monitor directamente, excepto tomar nota de la URL. Solo espera un poco para que aparezca la CLI de Home Assistant, y luego puedes pasar al siguiente paso (omite la siguiente parte de este tutorial).
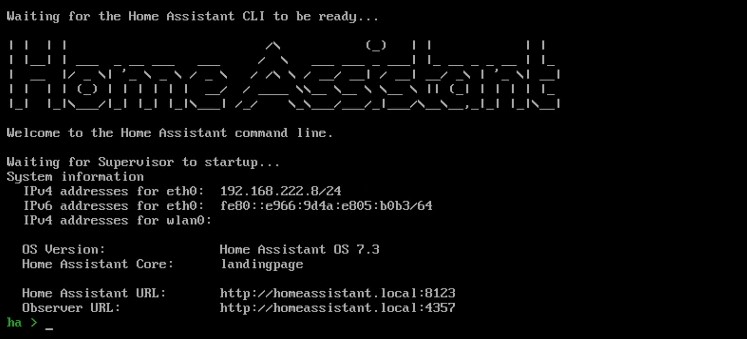
Espera, ¡tengo algunas recomendaciones para ti!
Antes de continuar, te invito a descubrir algunos productos que he seleccionado cuidadosamente para ti. Creo que son esenciales para tu Raspberry Pi. Échales un vistazo y pídelos directamente en Amazon.
 |
 |
 |
 |
| Una caja silenciosa y práctica | Un SSD de alto rendimiento para potenciar tu Pi | Una pantalla genial para liberar el televisor | Un teclado dedicado con touchpad |
Instalación de Home Assistant con Docker
Obtiene su archivo PDF gratuito con todos los comandos que necesitas saber sobre Raspberry Pi.
Descargar
Instalar Home Assistant con Docker es excelente si ya tienes Raspberry Pi OS (o cualquier otra distribución) ejecutándose en tu Raspberry Pi, y quieres agregarlo como una aplicación adicional, sin perder los otros servicios.
Actualiza tu sistema
Estoy probando esta configuración en la última versión de Raspberry Pi OS disponible en el momento de escribir (Bullseye 64-bits), pero debería funcionar en cualquier distribución similar a Debian. Si estás utilizando otros sistemas Linux como Manjaro o Fedora, tendrás que adaptar algunos de estos comandos.
Antes que nada, asegúrate de que tu sistema esté actualizado, para evitar cualquier problema durante la instalación:sudo apt update
sudo apt upgrade
Si hay muchos paquetes actualizados, te recomiendo que reinicies antes de continuar:sudo reboot
Cómo instalar Docker en Raspberry Pi
La documentación oficial no explica cómo configurar Docker en la Raspberry Pi primero, lo cual es donde podrías estar perdido, así que responderé tus preguntas aquí.
- Docker no está disponible en el repositorio APT en Raspberry Pi OS.
- La forma más fácil de instalar Docker en Raspberry Pi es usar este comando:
curl -sSL https://get.docker.com | sh
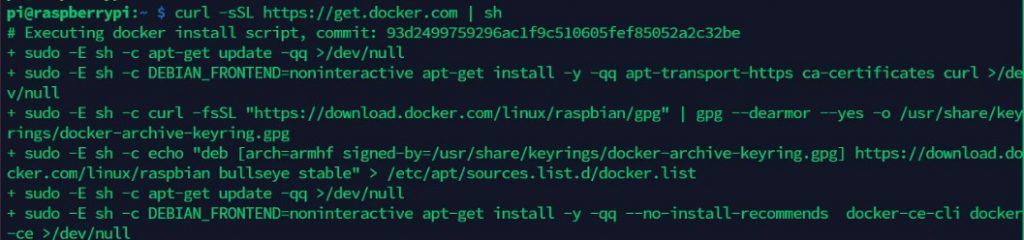
No necesitas usar sudo, el script lo hará por ti. Básicamente, este comando añadirá un nuevo repositorio a tus fuentes APT e instalará los paquetes desde allí.
Si eres nuevo en esto, te recomiendo leer mi guía completa sobre Docker en Raspberry Pi primero. Solo para asegurarte de que entiendes lo que estás haciendo aquí.
Instalar el contenedor Home Assistant
Ahora que Docker está configurado en tu sistema, puedes seguir la documentación y crear un nuevo contenedor con Home Assistant. Aquí está la sintaxis del comando para hacer esto:
docker run -d \
--name homeassistant \
--privileged \
--restart=unless-stopped \
-e TZ=MI_ZONA_HORARIA \
-v /RUTA_A_TU_CONFIG:/config \
--network=host \
ghcr.io/home-assistant/home-assistant:stable
Sí, es un comando grande, y necesitas ajustarlo para tu sistema:
- Reemplaza MY_TIME_ZONE con tu zona horaria actual. El formato es País/Ciudad.
Por ejemplo: TZ=Europe/Paris - Reemplaza PATH_TO_YOUR_CONFIG con la carpeta donde quieres guardar los archivos de configuración.
En mi caso, solo utilicé este comando:
docker run -d \ --name homeassistant \ --privileged \ --restart=unless-stopped \ -e TZ=Europe/Paris \ -v /home/pi/hass:/config \ --network=host \ ghcr.io/home-assistant/home-assistant:stable
Después de hacer esto, el contenedor se iniciará y la interfaz web estará disponible en la misma dirección que con la configuración completa. Entonces, puedes continuar este tutorial para descubrir cómo acceder a ella y comenzar a usar Home Assistant.
Nota: Funcionó bien la primera vez que lo intenté, pero después de un segundo intento en otra tarjeta SD, obtuve este error:
“docker: Got permission denied while trying to connect to the Docker daemon socket at unix:///var/run/docker.sock”
Lo arreglé con:sudo chmod 666 /var/run/docker.sock
Actualizaciones
Actualizar Home Assistant con el método de instalación de Docker es un poco complicado. No puedes simplemente ejecutar apt upgrade y esperar que se mantenga actualizado. Después de leer la documentación, la única forma de actualizarlo parece ser eliminar el contenedor y crear uno nuevo con la nueva versión.
Aquí está el comando a ejecutar (en este orden):docker pull ghcr.io/home-assistant/home-assistant:stable
docker stop homeassistant
docker rm homeassistant
Luego, puedes usar el mismo comando que usamos durante la instalación para recrear el contenedor. Asegúrate de usar la misma ruta para la carpeta de configuración si no quieres empezar desde cero.
Comenzando con Home Assistant
Obtiene su archivo PDF gratuito con todos los comandos que necesitas saber sobre Raspberry Pi.
Descargar
Una vez instalado Home Assistant, ¡es hora de conectarlo a todos tus dispositivos inteligentes y comenzar a divertirte con él!
Primer acceso a la interfaz web
No importa el método de instalación que hayas elegido, Home Assistant iniciará una interfaz web en el puerto 8123 de tu Raspberry Pi. Generalmente puedes acceder a ella con http://homeassistant:8123 o http://DIRECCION_IP:8123.
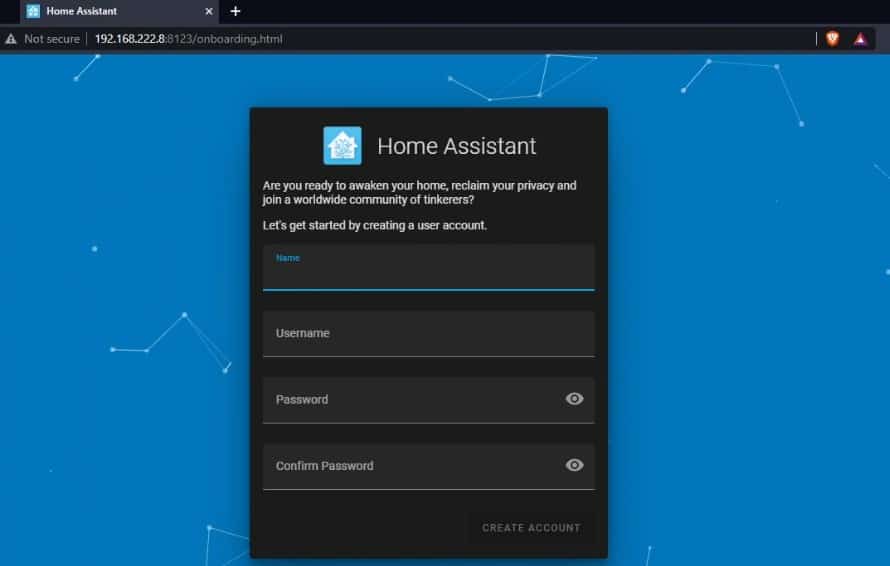
Deberías obtener un formulario, como se ve en la captura de pantalla superior, que te pide que crees la primera cuenta de usuario.
Luego se te harán algunas preguntas para personalizar tu configuración:
- Darle un nombre a tu instalación de Home Assistant.
- Establecer tu ubicación, zona horaria, sistema de unidades y moneda.
- Marcar las casillas correspondientes a los datos que estás dispuesto a compartir con los desarrolladores (o salta esta pantalla).
- El asistente luego escaneará tu red, y te ofrecerá agregar rápidamente cualquier dispositivo inteligente soportado:
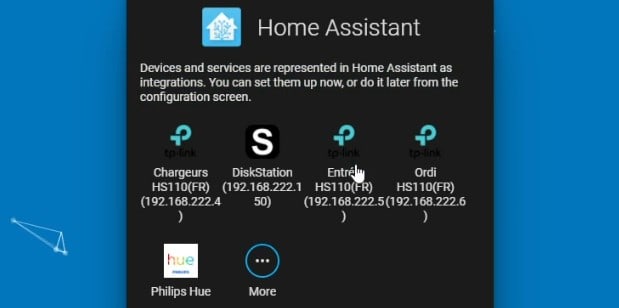
- Simplemente haz click en el que quieras agregar, o haz click en “Finish” para hacer esto más tarde.
En mi caso, detectó la mayoría de los dispositivos que estaban conectados durante la instalación (luces, enchufes inteligentes y NAS). - Añadir cada dispositivo puede requerir pasos adicionales. Por ejemplo, para las luces Philips Hue, necesitaras pulsar el botón en el hub para permitir que Home Assistant lo controle, y luego asignar cada luz a una habitación.
- Obviamente, puedes hacer clic en “More” para añadir integraciones adicionales (como sitios web o cosas que no se han detectado automáticamente), pero te recomiendo hacer esto una vez en la interfaz completa.
Una vez que este asistente de inicio se complete, deberías tener acceso a la interfaz completa, con un agradable panel de control que incluye las integraciones que configuraste:
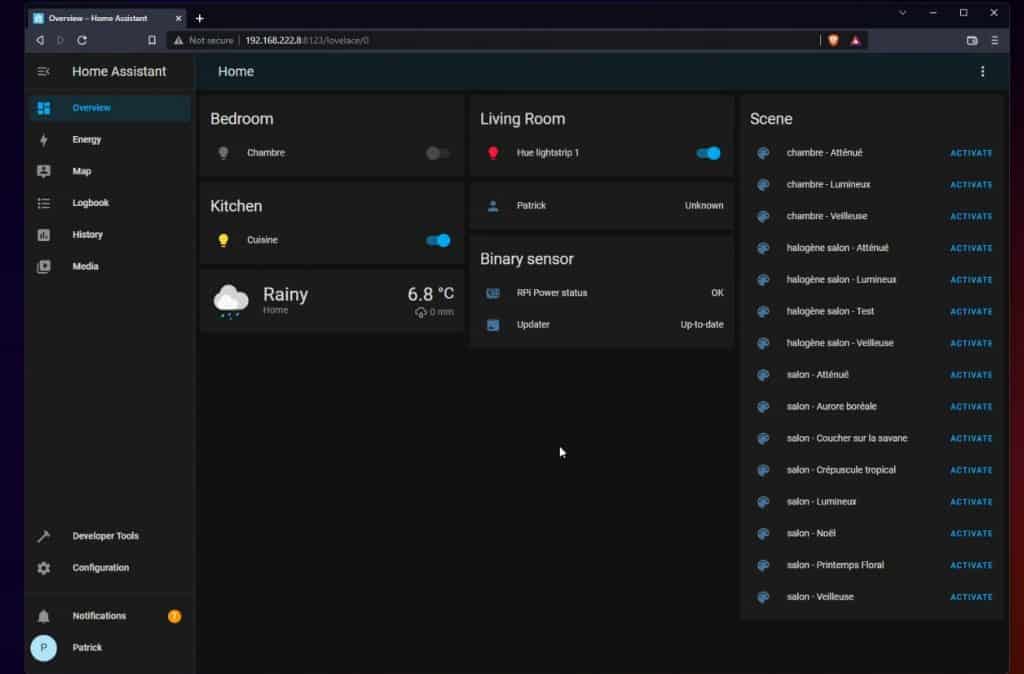
Ahora puedes utilizar esta interfaz para gestionar tus dispositivos inteligentes. Por ejemplo, puedo apagar o encender la luz de la cocina haciendo clic en el botón correspondiente. Pero Home Assistant va mucho más allá de eso.
Agregar más integraciones
Primero, asegúrate de configurar todos tus dispositivos inteligentes en esta interfaz. Puedes usar el ítem de configuración en el menú de la izquierda para agregar nuevos:
- Hacer clic en Configuration y luego en Devices & Services.
- Obtendrás la misma lista que durante el proceso de incorporación, pero también puedes agregar nuevas integraciones.
- Home assistant es compatible con muchos servicios relacionados con la automatización del hogar. Aquí tienes algunos ejemplos: sitios web de meteorología, dispositivos de red (Unifi, en inglés, Synology, …), servicios en la nube (Google, Apple, …), robots (aspiradoras), enchufes inteligentes (hogar, coche, …), etc. Obtendrás la lista completa cuando hagas clic en “Add Integration”, es increíble todas las cosas que puedes monitorear y usar en tus automatizaciones.
- Entonces recibirás pasos adicionales dependiendo de la integración que quieras agregar.
Por ejemplo, para conectar con una API de clima, generalmente necesitarás una clave API (a menudo puedes obtener una gratis, solo creando una cuenta en su sitio web).
Para una aspiradora robótica, probablemente necesitarás presionar un botón en ella. Etc.
Intenta agregar algunas integraciones. Obviamente, Home Assistant es un proyecto emocionante cuando tienes muchos dispositivos inteligentes y puedes hacer que trabajen juntos creando cierta automatización (por ejemplo: cuando abro la puerta, se enciende la luz en la sala y después de 10s comienza mi canción favorita). Pero incluso con unos pocos de ellos y servicios web adicionales, ya puedes construir algunos tableros agradables.
Crear un nuevo tablero
Por defecto, Home Assistant creará un tablero básico (Vista General), y otro llamado “Energy”. Pero puedes editarlos, eliminarlos o crear nuevos. Aquí te explico cómo hacerlo:
- Ir a Configuration > Dashboards.
- Elegir un título y un icono:
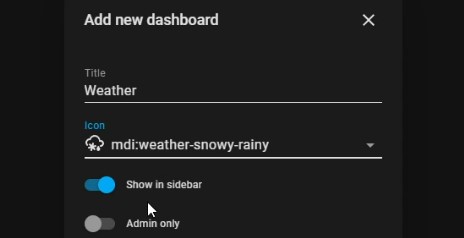
- Hacer clic en él en el menú de la izquierda para abrirlo.
- Luego hacer clic en el menú de la esquina superior derecha y elegir “Edit Dashboard” para personalizarlo.
- Desde allí, puedes hacer todo lo que desees: añadir tarjetas nuevas, eliminar algunas, mover las existentes hacia arriba y hacia abajo, etc.
- Para cada tarjeta, hay muchas plantillas que puedes usar para darle un formato diferente a los datos (botón, calendario, gráfico de historial, medidor, etc.).
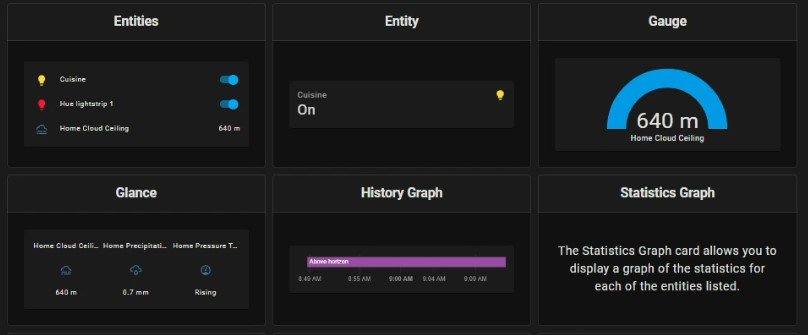
- Después de elegir una plantilla, necesitarás seleccionar el valor exacto que quieres mostrar en ella.
Por ejemplo, en mi tablero del tiempo, puedo elegir mostrar la temperatura, precipitación, índice UV, etc.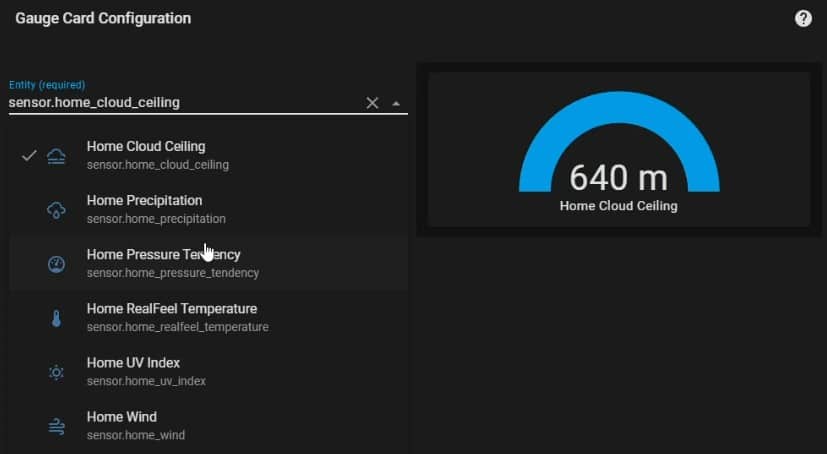
Puede que pienses que es complicado mientras lees esto, pero trata de usarlo. Es bastante intuitivo, así que estoy seguro de que entenderás todo rápidamente. Comienza con algo que realmente quieras tener en tu tablero y encuentra la mejor forma de mostrar el valor.
Crea tu primera automatización
Obviamente, Home Assistant no es solo una forma de tener bonitos paneles de control y reemplazar varias aplicaciones con una. También es la forma más efectiva de automatizar tu casa.
La automatización es un proceso que se ejecutará automáticamente cuando se detecta un disparador:
- Si la temperatura interior baja de los 20 °C, enciende la calefacción.
- Cuando se detecta movimiento en el dormitorio, enciende la luz de la pared.
- Si el viento supera los 60 km/h, cierra las persianas.
- Etc.
Crear una automatización no es complicado una vez que entiendes la idea. Busca algo simple que quieras probar y sigue estos pasos para configurarlo:
- Ir a Configuration > Automations.
- Hacer clic en “Add Automation”.
- Cambiar el nombre de la automatización a algo que recordarás.
Una frase que dice exactamente lo que hace es lo mejor. - En la parte de los disparadores, establecer el dispositivo que se utilizará para iniciar la automatización.
- Después establecer el sensor de disparo exacto y el valor que iniciará la automatización.
Por ejemplo, probé con AccuWeather (un servicio web de clima), y le indiqué que cuando el techo de las nubes esté por debajo de cierto umbral, se iniciará una automatización para encender la casa.
Pero puedes simplemente usar el disparador “Sun”, y encender las luces al atardecer, por ejemplo.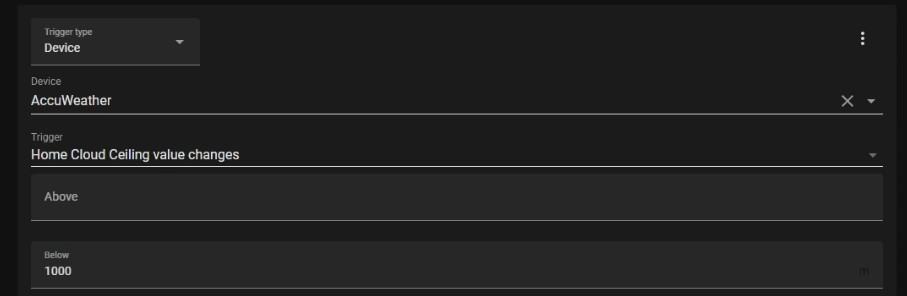
- Puedes agregar condiciones en la siguiente sección si es necesario.
Ejemplo tonto: no enciendas la cocina si la luz ya está encendida. - Entonces, establece las acciones que deben activarse cuando se cumplen las condiciones.
En mi caso: Enciende la luz de la cocina, por ejemplo.
También puedes ajustar otras configuraciones, como el brillo de las luces, etc.
Intenta crear algo simple primero y comprueba si funciona. Dependiendo de los dispositivos inteligentes y las integraciones que hayas configurado, esto será más o menos fácil de probar. Las posibilidades son infinitas, solo intenta pensar en algo útil para tu casa.
Obtiene su archivo PDF gratuito con todos los comandos que necesitas saber sobre Raspberry Pi.
Descargar
Vídeo
Obtiene su archivo PDF gratuito con todos los comandos que necesitas saber sobre Raspberry Pi.
Descargar
Pensamientos Finales
En general, Home Assistant es una gran aplicación. La instalación es bastante directa y puedes hacer casi cualquier cosa con ella. La interfaz es intuitiva, solo se complica si intentas construir automatizaciones complejas con múltiples dispositivos inteligentes interconectados.
Si tienes dispositivos inteligentes, pero descubres que no son tan inteligentes y aún necesitas hacer muchas tareas manualmente, Home Assistant podría ser lo que falta en tu hogar. Intenta instalarlo y buscar algunas formas de hacerlo útil, tendrás una excusa para pasar más tiempo en tu Raspberry Pi :-).
Domoticz (en inglés) y HOOBS (en inglés) son alternativas a considerar (haz clic en los enlaces para leer mis artículos al respecto), pero creo que Home Assistant es actualmente mi favorito.
Si estás utilizando Ubuntu en tu Raspberry Pi, o incluso en tu ordenador, puedes revisar este otro artículo para obtener más detalles sobre esta distribución: Instala Home Assistant en Ubuntu: Una guía paso a paso (en inglés)
Cuando estés preparado, aquí tienes un atajo para ti:
Domina tu Raspberry Pi en 30 días: Si buscas los mejores consejos para convertirte en un experto en Raspberry Pi, este libro es para ti. Aprende habilidades útiles de Linux y practica múltiples proyectos con guías paso a paso.








