¿Cómo Instalar un Teclado Virtual en Raspberry Pi?
Si tienes una pantalla táctil en tu Raspberry Pi (o no disponibles teclado para ello), instalar un teclado virtual en Raspberry Pi OS puede ser realmente útil. En este tutorial, te mostraré cómo instalar y usar este teclado.
En Raspberry Pi OS, un paquete llamado “matchbox” está disponible en el repositorio predeterminado y se puede instalar para habilitar un teclado virtual en tu pantalla. Después de la instalación, el teclado está disponible en “Accessories” en el menú principal.
Es particularmente útil para pantallas táctiles, como el RasPad 3 que probé en este artículo (en inglés). Es como un iPad con un Raspberry Pi en su interior.
En este artículo, te brindaré todo lo que necesitas saber para activar el teclado virtual, incluido cómo usarlo y algunos consejos adicionales.
Si estás buscando progresar rápidamente en Raspberry Pi, puedes consultar mi libro electrónico aquí. Es un reto de 30 días en el que aprendes una cosa nueva cada día hasta que te conviertes en un experto en Raspberry Pi. El primer tercio del libro te enseña lo básico, pero los siguientes capítulos incluyen proyectos que puedes intentar por tu cuenta.
Instalar el teclado virtual en Raspberry Pi OS
Instalar Raspberry Pi OS
Obviamente, el primer paso es instalar un sistema operativo en tu Raspberry Pi.
Si necesitas ayuda para instalar Raspberry Pi OS (ex Raspbian), puedes leer mi tutorial detallado aquí.
Se requiere la versión Desktop para instalar la pantalla virtual en ella.
Pero, si no tienes un teclado en casa, podrías encontrarte atascado durante la configuración.
¿Cómo configuras la red o completas el asistente de bienvenida sin un teclado?
Es por eso que probablemente este tutorial para una instalación sin cabeza en Raspberry Pi Zero (en inglés) te ayudará.
Aprenderás cómo configurar la red y habilitar SSH desde tu computadora, así que no necesitas un teclado. A menudo uso este método cuando creo una nueva tarjeta SD, incluso si tengo un buen teclado inalámbrico (en inglés).
Esto ahorra tiempo en cada instalación.
Realiza las actualizaciones del sistema
Vale, una vez que tu sistema está instalado, hay un paso adicional.
Como te dije, el paquete está disponible en el repositorio predeterminado de Raspberry Pi OS.
Por lo tanto, es una buena idea empezar actualizando tu sistema.
Aquí están los comandos para actualizar todos los paquetes desde un terminal:sudo apt update
sudo apt upgrade
sudo reboot
También puedes hacer esto en la herramienta “Add/Remove software” si lo prefieres.
Ir al menú principal > Accessories > Add/Remove Software.
Luego hacer clic en Options > Check for updates and upgrade everything.
Habilitar SSH
Si usas una pantalla táctil o no tienes un teclado, probablemente sea una buena idea habilitar SSH en tu Raspberry Pi (si aún no lo hiciste durante la instalación, como se explica aquí).
De esta manera, puedes instalar y configurar nuevos paquetes desde tu ordenador.
Este paso no es obligatorio, pero aquí te mostramos cómo hacerlo:
- Abrir el menú principal.
- Ir a Preferences > Raspberry Pi Configuration.
- Luego habilitar SSH en la pestaña Interfaces.
Ahora puedes conectarte a tu Raspberry Pi desde tu ordenador.
En Windows, necesitas un software como Putty.
En Linux, puedes usar una terminal con el comando: ssh pi@IP.
Encontrarás más detalles en este tutorial de ser necesario.
Instalar el paquete de teclado virtual
Finalmente podemos instalar el paquete del teclado virtual.
Te mostraré cómo hacerlo con dos métodos: con SSH o directamente en Raspberry Pi OS con Desktop.
Instalación en Raspberry Pi OS Desktop
Si tienes un teclado para la instalación, puedes hacerlo directamente en la interfaz de escritorio:
- Abrir el menú principal.
- Ir a Preferences > Add/Remove Software.
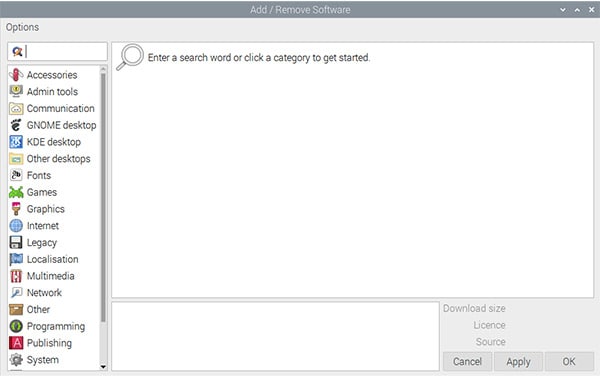
- En el campo de búsqueda, escribir “matchbox” y presionar Enter.
- En los resultados, encontrar el paquete de “on-screen keyboard”.
El nombre del paquete es algo como matchbox-keyboard.
Marca la casilla correspondiente.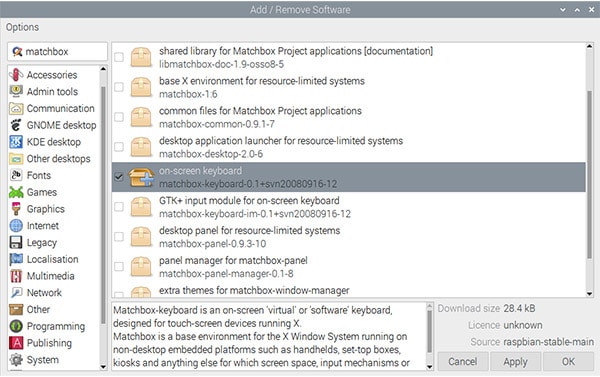
- Hacer clic en “Apply” para instalarlo.
El sistema instalará automáticamente las dependencias del paquete.
Ahora puedes salir de esta herramienta e ir directamente a la utilización del teclado.
Instalación a través de SSH
Desde tu computadora, también puedes instalar el paquete en tu Raspberry Pi si SSH está activado:
- Conectarte a la Raspberry Pi con SSH.
(consulta este post si necesitas ayuda) - Escribir el siguiente comando:
sudo apt install matchbox-keyboard
¡Eso es todo!
Ahora puedes regresar a la pantalla de la Raspberry Pi y leer la siguiente parte.
Espera, ¡tengo algunas recomendaciones para ti!
Antes de continuar, te invito a descubrir algunos productos que he seleccionado cuidadosamente para ti. Creo que son esenciales para tu Raspberry Pi. Échales un vistazo y pídelos directamente en Amazon.
 |
 |
 |
 |
| Una caja silenciosa y práctica | Un SSD de alto rendimiento para potenciar tu Pi | Una pantalla genial para liberar el televisor | Un teclado dedicado con touchpad |
Usa el teclado virtual
Obtiene su archivo PDF gratuito con todos los comandos que necesitas saber sobre Raspberry Pi.
Descargar
Abre el teclado
Una vez instalado, el teclado está disponible en el menú principal.
Ir a “Accessories” y hacer clic en “Keyboard”.
El teclado ahora aparecerá en tu pantalla:
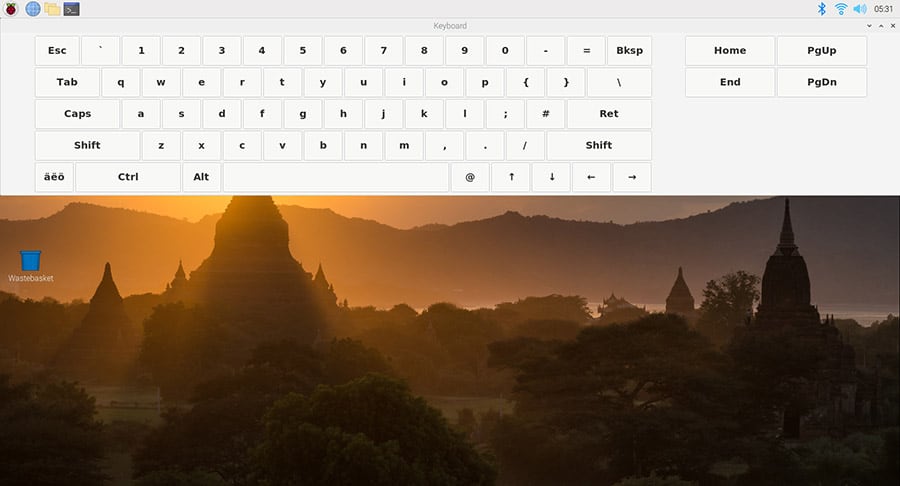
Los íconos del escritorio se moverán en la parte inferior, y también puedes mover el teclado donde quieras (si lo prefieres en la parte inferior por ejemplo).
Desde allí, el uso es intuitivo (es realmente similar a un teclado de smartphone).
En una pantalla táctil es perfecto, pero si estás en una pantalla grande, probablemente el teclado ocupe demasiado espacio. Puedes disminuir el tamaño de la ventana con tu ratón, como con cualquier otra aplicación.
Crea un atajo
Si usas el teclado virtual todo el tiempo, iniciarlo desde el menú principal no es lo más práctico
Puedes crear un atajo en la barra superior:
- Hacer clic derecho en un ícono de la barra superior (Terminal, por ejemplo).
- Hacer clic en “Application Launch Bar Settings”:
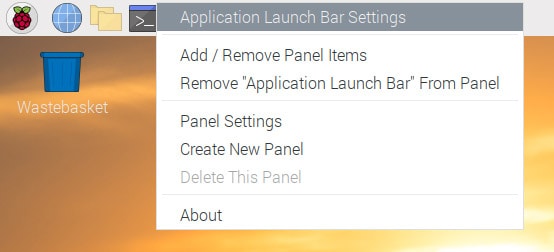
- Se muestra una ventana como esta:
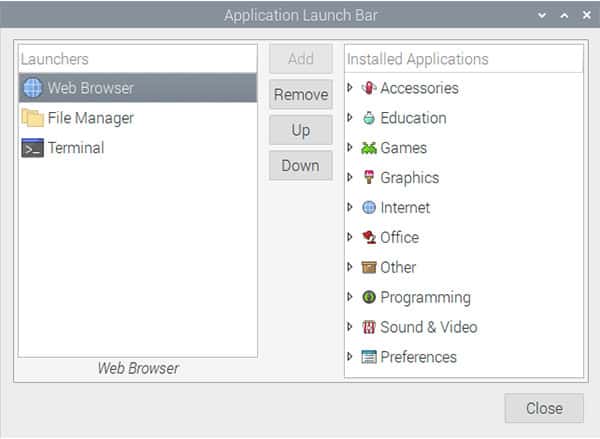
- Encontrar la aplicación de teclado a la derecha y hacer clic en “Add” para agregarla a la izquierda.
- Cierra la ventana.
- El ícono ahora está disponible en la barra superior:
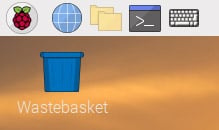
Auto-inicio
Ya tengo una publicación sobre cómo auto-iniciar un programa en el arranque.
Pero desafortunadamente, ninguno de los métodos explicados funciona bien en este caso.
Probablemente hay una manera más elegante de hacer esto, pero aquí está la que funcionó para mí:
- Desde tu ordenador, conectarte a la Raspberry Pi vía SSH.
- Crear un nuevo script en /usr/local/bin (o en cualquier otro lugar):
sudo nano /usr/local/bin/teclado.sh - Pegar las siguientes líneas:
#!/bin/bash
sleep 5
/usr/bin/matchbox-keyboard - Guardar y salir (CTRL+O, CTRL+X).
- Añadir el permiso de ejecución:
sudo chmod +x /usr/local/bin/teclado.sh - Editar el siguiente archivo:
sudo nano /etc/xdg/lxsession/LXDE-pi/autostart - Añadir esta línea al final:
@/usr/local/bin/teclado.sh - Guardar y salir
Si añades el comando matchbox-keyboard en el archivo de autoinicio, el teclado se abrirá a un tamaño mínimo, lo cual no es muy útil.
Así que, creé un script con un tiempo de espera (sleep 5) mientras se carga el Escritorio.
Después de un reinicio, todo estara bien, el teclado aparece automáticamente en tamaño completo.
Obtiene su archivo PDF gratuito con todos los comandos que necesitas saber sobre Raspberry Pi.
Descargar
Vídeo
Obtiene su archivo PDF gratuito con todos los comandos que necesitas saber sobre Raspberry Pi.
Descargar
Si quieres seguirme habilitando el teclado virtual en mi Raspberry Pi, puedes ver este vídeo en mi canal de YouTube donde hago exactamente eso:
Obtiene su archivo PDF gratuito con todos los comandos que necesitas saber sobre Raspberry Pi.
Descargar
Conclusión
¡Eso es todo! Ahora sabes cómo instalar un teclado en pantalla en tu Raspberry Pi.
En general, prefiero usar un teclado inalámbrico (como se explica aquí, en inglés), pero esta solución te puede ayudar si no tienes otra opción.
Obviamente, también puedes usar una herramienta de acceso remoto como Anydesk (en inglés) para controlar tu Pi desde tu ordenador, o cualquier otras soluciones de escritorio remoto (aquí listo mis favoritos).
Espero que esta publicación haya sido útil para ti. En definitiva, probablemente sea mejor obtener un teclado para tu Raspberry Pi si comienzas a tomártelo en serio. He probado muchos de ellos a lo largo de los años, y puedes encontrar mis recomendaciones actuales aquí (en inglés).
No hay un único teclado que sea el mejor para todos, el mejor teclado para ti depende de tus necesidades y de cómo uses tu Raspberry Pi, no necesariamente tiene que ser el mismo que el mío. Haz clic en el enlace anterior para saber cuál deberías usar.
Cuando estés preparado, aquí tienes un atajo para ti:
Domina tu Raspberry Pi en 30 días: Si buscas los mejores consejos para convertirte en un experto en Raspberry Pi, este libro es para ti. Aprende habilidades útiles de Linux y practica múltiples proyectos con guías paso a paso.







